|
Excel permet la structuration de feuille de calcul par niveaux d'informations (8 au maximum). L'utilisation de plans est particulièrement intéressante pour les feuilles dont
les données détaillées peuvent être regroupées par niveaux relatifs au temps ou encore par autres natures d'informations.
Par exemple, les données annuelles d'un bilan de ventes dépendent des d onnées semestrielles, elles mêmes dépendantes des données trimestrielles, elles aussi dépendantes des
données mensuelles.
Le total des ventes peut dépendre par ailleurs des ventes de matériels et de logiciels. Les ventes de logiciels dépendant elles-mêmes des ventes différents logiciels etc...
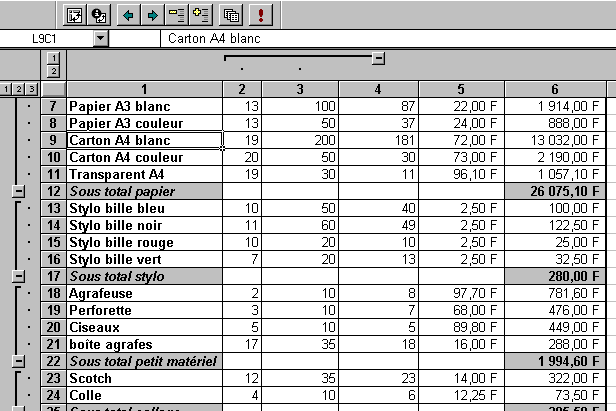
En construisant de façon structurée (organisée) sa feuille et en lui appliquant un plan, il est possible d'afficher (et d'imprimer) sa feuille avec plus ou moins de détails
en fonction des niveaux d'affichage choisis.
Il est possible de masquer les niveaux "bas" pour n'afficher que l'essentiel c'est à dire les lignes et les colonnes contenant des résultats.
CREATION D'UN PLAN AUTOMATIQUE
Il est possible de créer un plan sur une nouvelle feuille ou sur une feuille existante.
Les références utilisées dans les formules doivent être orientées de façon logique dans une même
direction ; par exemple, les totaux en ligne toujours dépendants de cellules situées au-dessus et les totaux en colonnes toujours dépendants de cellules situées à gauche.
Cette organisation est déterminante dans la création de plan automatique (dépendant complètement des formules de calcul).
Pour créer un plan automatique (dépendant des formules de calcul) :
· Utilisez la commande Plan automatique, sous la commande Grouper et créer un plan
du menu Données.
Remarques :
Les outils relatifs à l'utilisation ou la modification de Plan se trouvent dans les barres d'outils Excel 97
(Cf. : Utilisation des barres d'outils), plus précisément dans la barre d'outils de Tableau croisé dynamique. Cette Barre d'outils se compose entre autre d'un assistant  qui vous facilitera la tâche lors de la création du plan. qui vous facilitera la tâche lors de la création du plan.
Les symboles du mode Plan en utilisant la commande Options Onglet Affichage du menu Outils pour modifier la case Symboles de plan
. On peut aussi se servir de la barre d'outils Tableau croisé dynamique en l'affichant par la manipulation suivante : Affichage / Barres d'outils / Tableau croisé dynamique
UTILISATION DU PLAN
Une fois le plan créé, il est utilisable pour masquer, afficher, déplacer ou copier des niveaux d'information. Vous pouvez également utiliser les styles automatiques de plan
pour mettre en forme de façon homogène les différents niveaux de données.
Pour utiliser les styles en mode plan :
· Utilisez la commande Options, sous la commande Grouper et créer un plan du menu Données
.
· Cliquez sur le bouton Appliquer les styles.
Les styles Niveauligne_x et Niveaucolonne_y sont appliqués sur la feuille. Ils sont modifiables
comme tous les styles définissables dans un document (Cf. Chapitre : Gestion des styles).
Remarque :
Si vous souhaitez obtenir les styles automatiques à chaque création de plan, cochez la case Styles automatiques de la boîte de dialogue Option du plan,
ou faites vous aider de l'assistant.
Pour réduire ou étendre l'affichage des niveaux :
· Cliquez sur les boutons des barres de niveaux: , ,  , , etc... etc...
ou bien
· Cliquez sur les boutons  , , permettant le développement ou la réduction locale de niveau. permettant le développement ou la réduction locale de niveau.
ou bien
· Cliquez sur les boutons  ou ou  pour masquer le détail ou afficher le détail pour masquer le détail ou afficher le détail
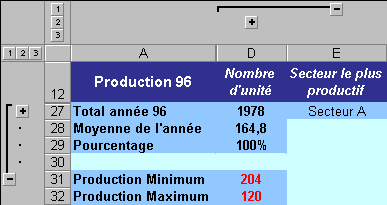
Ci-dessus, le plan a été réduit aux niveaux 2 (en ligne et en colonne).
Le mode Plan est utilisable sans les symboles numérotés de niveaux (par combinaisons de touches clavier) mais l'utilisation est plus directe et facile avec la souris.
Lorsque l'on réduit un niveau, on masque les colonnes ou les lignes de ce niveau (Cf. Chapitre
: largeur de colonne). Cette opération est particulièrement utile pour ne pas imprimer les données
subalternes d'une feuille ou encore pour tracer un graphique en utilisant uniquement les données de synthèses (zones de résultats).
Pour tracer un graphique avec les données de synthèse (niveaux supérieurs) :
· Réduisez les niveaux à ne pas représenter.
· Sélectionnez les cellules que vous voulez prendre en compte.
· Tracez le graphique comme indiqué dans le chapitre Graphiques.
MODIFICATION DU PLAN
Il est possible de déplacer les lignes ou les colonnes de la feuille à un niveau supérieur ou inférieur.
Pour modifier le niveau de lignes (ou de colonnes) :
· Sélectionnez les lignes (ou colonnes) complètes.
· Cliquez sur le bouton
Dissocier le groupe ou Grouper ou Grouper de la barre d'outils. de la barre d'outils.
Remarque :
Si vous choisissez de créer un plan manuel, utilisez cette méthode en commençant par abaisser le
niveau de lignes (ou de colonnes) contenant les informations de détail puis en travaillant par étapes successives, abaissez les niveaux.
Exemple : Votre tableau comprend dans l'ordre les colonnes : Janvier, Février, Mars, Trimestre1, Avril, Mai, Juin, Trimestre2, Semestre1
, Juillet, Août, ..., Trimestre4, Semestre2, Total Annuel.
· Sélectionnez les colonnes Janvier, Février, Mars puis utilisez le bouton Grouper . .
· Même opération sur les colonnes Avril, Mai Juin etc...
· Resélectionnez les colonnes Janvier jusqu'à Juin puis
Grouper . .
· Même opération sur les colonnes Juillet jusqu'à Décembre.
· Sélectionnez Janvier jusqu'à Décembre puis Grouper .
.
Vous obtenez 4 niveaux permettant d'obtenir soit le total annuel seul (niveau1), soit l'annuel et les
totaux semestriels (niveau2), soit l'annuel, les semestriels et totaux trimestriels (niveau3) soit toutes les colonnes (niveau4).
SUPPRESSION D'UN PLAN
La suppression du plan n'affecte pas les données de la feuille.
· Utilisez la commande Grouper et créer un plan du menu Données,
sous commande Effacer le plan.
|