|
Une liste est une collection d'informations ayant la même structure. La nature de ces informations est déterminée par le libellé d'en tête de colonne. Les différentes lignes
d'information placées les unes au dessous des autres constituent les "enregistrements" de la base de données. Il est primordial que ces données ne soient pas séparées par des lignes vides.
Dans Excel 5, nous
verrons qu'un certain nombre de traitements peuvent être effectuées sur les listes de données (filtrage en fonctions de critères définis, extraction, calcul statistiques, sous totaux...). Pour toutes ces manipulations, n'oubliez jamais de vous placer sur la liste (cliquez sur une cellule de la liste).
CREER ET DEFINIR LA BASE DE DONNEES
Exemple d'une base de données commerciale des clients d'une l'entreprise.
L'organisation d'un tel stockage est aisé : sur la première ligne dans une feuille de calcul, on place les titres des informations (exemple
Nom; Prénom...) puis sur les lignes suivantes, ligne après ligne, on entre les informations propres à chaque entité (dans l'exemple, les références des clients).
Exemple de la liste des clients :
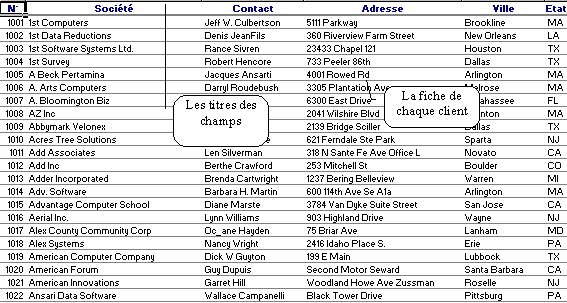
Deux possibilités de création d'une liste
Une liste peut être définie sur une feuille complète (16 384 lignes * 256 colonnes). Dans ce
cas, définissez simplement un liste de libellés en haut d'une feuille et saisissez vos données les unes à
la suite des autres, ligne par ligne. Rappelez-vous, vous ne devez pas passer de ligne dans une liste ni laisser de colonne vide : la structure doit être compacte.
Il est appréciable de ne constituer qu'une liste par feuille de calcul car certaines fonctions qui gèrent les listes ne peuvent s'appliquer qu'à une et une seule liste.
Les titres des champs (255 caractères au maximum) doivent avoir un format différent des informations contenues dans la liste. On peut, comme dans un tableau normal, utiliser des formules
de calcul, et nommer la liste pour la référencer rapidement.
Une liste peut aussi se définir dans un masque de saisie prédéfini appelé LA GRILLE.
Commencez par entrer les titres des champs de la liste dans une feuille, puis placez-vous sur l'un d'entre eux et appelez Données / Grille
. La grille de saisie apparaît avec les noms des champs à gauche, des boutons de commande et les zones de saisie des valeurs. On peut faire tenir jusqu'à 32 champs dans une grille.
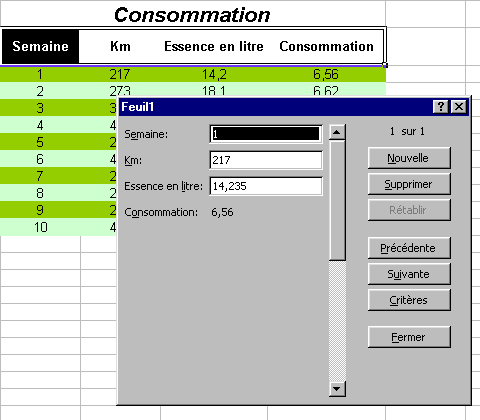
UTILISATIONS DE LA GRILLE
· activez la commande Grille du menu Données
AJOUT D'ENREGISTREMENTS
· Cliquez sur Nouvelle
· Une nouvelle fiche vierge s'affiche permettant la saisie. Remplissez première zone de saisie,
· Appuyez sur la touche clavier <TABULATION> pour passer à la rubrique suivante, etc ... L'enregistrement entièrement saisi, cliquer sur
Nouvelle pour confirmer la création d'un nouvel enregistrement ou appuyer sur <ENTREE>.
Remarques :
Ne validez avec <ENTREE> que lorsque toutes les rubriques à renseigner sont saisies.
La combinaison <MAJ><TABULATION>
place le pointeur sur la rubrique précédente.
Si vous avez nommé la liste, la zone nommée "Base_de_données" se redéfinie automatiquement à chaque ajout d'un enregistrement ou à chaque suppression d'un enregistrement.
VISUALISER LES ENREGISTREMENTS
Utiliser les boutons Suivante et Précédente pour faire défiler les différentes fiches ou bien utiliser la barre verticale de défilement.
Un compteur situé en haut à droite de la grille indique en permanence le numéro de fiche affichée (pointée) ainsi que le nombre total de fiches.
MODIFIER UN ENREGISTREMENT
· Cliquez dans la rubrique à modifier ou utiliser la touche clavier <TAB>.
· Modifiez la donnée comme dans une cellule de feuille.
Remarque : le bouton Rétablir permet de retrouver la donnée avant modification. Il n'est utilisable
que si vous n'avez pas changé d'enregistrement, sinon il est impossible de rétablir l'ancienne valeur. Le seul moyen de récupérer d'anciennes valeurs est alors d'utiliser la commande Ouvrir
du menu Fichier en confirmant que l'on souhaite revenir au document enregistré sur le disque de sauvegarde.
RECHERCHE D'ENREGISTREMENT(S)
· Placez vous sur le premier enregistrement de la base (en utilisant l'ascenseur de la barre de défilement de la Grille).
· Cliquez sur le bouton
Critère.
Une fiche vierge de critère(s) est affichée.
· Placez les critères de recherche dans le ou les champs correspondants.
· Cliquez sur Suivante ou Précédente pour visualiser les enregistrements correspondants aux critères.
Un signal sonore indique qu'il n'y a plus de fiche correspondant aux critères indiqués.
Remarques :
La position initiale du pointeur de fiches influence les recherches. La recherche s'effectue à partir
de cette position (fiche en-cours) puis vers les fiches suivantes ; les fiches précédentes ne sont pas consultées.
Il est donc vivement conseillé de revenir sur le premier enregistrement avant toute nouvelle demande de recherche.
S'il n'existe pas d'enregistrements correspondant au(x) critère(s) indiqué(s), la fiche pointée initialement reste dans la grille, et la sélection de Suivante et Précédente
génère un bip sonore. Avant chaque modification de critères de recherche replacez-vous bien sur le premier enregistrement
Plusieurs critères indiqués dans des champs différents de la grille doivent tous être vérifiés pour qu'un enregistrement soit trouvé.
Des critères peuvent être posés
sur des champs calculés.
Recherche sur du texte :
Tapez le texte cherché dans la rubrique correspondante.
Exemple : Pour rechercher toutes les ventes du vendeur Emery, il suffit de taper Emery dans le champ Vendeur.
Remarques :
Les recherches s'effectuent sur les premiers caractères indiqués dans le champ de critères. Ainsi, le critère Téléphone saisi dans le champ Produit
trouvera toutes les ventes de Téléphone quelque soit le type.
Les caractères de substitution * et ? peuvent être utilisés dans les critères de recherche sachant que :
* remplace n'importe quelle suite de caractère, ? remplace un et un seul caractère.
Exemples :
?MERY dans le champ Vendeur trouvera tous les noms dont les caractères (à partir du deuxième) sont m,e,r ,y
*Type 2 dans le champ Produit trouvera tous les produits contenant dans leur libellé les caractères : t,y,p,e,(espace),2
Recherche sur les valeurs numériques (ou date) :
Utilisez les opérateurs de comparaison suivants :
> Supérieur >= Supérieur ou égal
< Inférieur <= Inférieur ou égal
= Egal <> Différent de
Exemple :
Pour rechercher toutes les ventes enregistrées avant le 15 Janvier 1993 : <15/1/93
DETRUIRE UN ENREGISTREMENT
· Affichez l'enregistrement par Suivant ou Précédent ou utilisez la recherche par Critère(s).
· Cliquez sur
Supprimer.
· Cliquez sur OK pour confirmer la destruction.
INTERROGATION DE LA BASE avec le filtre automatique
Pour revenir à la base de données en mode feuille, il suffit de fermer la grille :
· Cliquez sur Fermer.
La maintenance courante du fichier peut également s'effectuer en feuille de calcul. Les données sont
alors directement saisies et modifiées dans les cellules. Vous devez également recopier les formules (pour les champs calculés) vers le bas pour les ajouts d'enregistrements.
Par contre, effectuez des recherches avec la grille n'est pas le meilleur outil. Excel 97 propose une
méthode très intuitive pour visualiser les enregistrements répondant à des critères particuliers : le filtre automatique .
· Sélectionnez une cellule active dans la liste
· Activez la commande Filtre, sous-commande Filtre automatique
du menu Données
· Chaque cellule champ contient alors une case déroulante
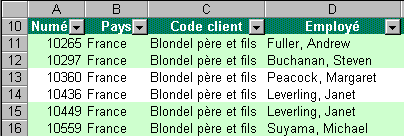
· En cliquant sur celle-ci vous pouvez établir des critères
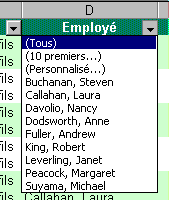
· Cliquez sur la case déroulante d'un des champs
La liste exhaustive des valeurs prises par le champ tout au long de la base apparaît. Si un champ
prend plus de quatre valeurs différentes une barre de défilement permet de se déplacer dans cette liste.
Pour établir vos critères, cliquez alors sur le mot ou la valeur de votre choix pour chacun des champs désirés.
Utilisation de la liste
·Tout : permet de supprimer le(s) critère(s) mis en place sur ce champ
·Personnalisé
: Fait apparaître une boîte de dialogue, permettant d'établir des critères selon les principes vus dans Données Grille (utilisation des caractères * et ?
surles textes, des signes >,<, et = sur les nombres et des opérateurs logiques et, ou ):
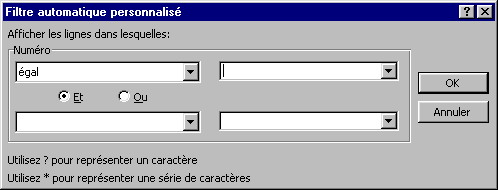
· Eléments liste : en pointant une des valeurs, vous mettez en place le critère d'égalité sur cette valeur à ce champ.
·
Vides : permet de visualiser les enregistrements qui n'ont pas reçu de saisie sur ce champ.
·Non vides
: permet de ne visualiser que les enregistrements renseigné sur ce champ.
Visualisation des enregistrements répondant au(x) critère(s)
Dès qu'un critère est positionné sur un champ, les numéros de ligne de la feuille sont en bleu. Les
champs sur lesquels les critères sont en cours ont aussi leur case déroulante en bleu.
Pour retrouver une visualisation intégrale de la liste il suffit de supprimer les critères en cours ; les numéros de ligne repassent en couleur noir.
FILTRE ELABORES
Pour effectuer des recherches ou des extractions depuis la base de données, il est nécessaire de préparer une zone de critères dans la feuille de calcul.
L'avantage, par rapport à la méthode précédente est soit de conserver le résultats d'une recherche (notion de zone de destination), soit d'établir des critères plus complexes (exemple : Région =
Centre OU Est OU Sud-est)
DEFINIR LA ZONE DE CRITERES
Une zone critères doit contenir, sur la première ligne, les noms de champs de la base de données. La ou les lignes suivantes seront réservées pour placer les critères.
Une fois la zone de critères préparée , vous pouvez la nommer pour faciliter la saisie des informations dans la boîte de dialogue du Filtre élaboré (voir chapitre Champ Nommé)
Critère simple
Il est exprimé dans la zone critères sur la ligne immédiatement en dessous des noms de champs
dans la colonne correspondante. Les expressions de critères sont les mêmes que dans la grille.
Critères multiples
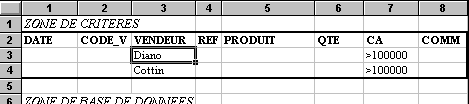
Exemple de critères multiples
Les critères placés sur une même ligne sont des critères liés par un ET logique : tous les critères sont vérifiés - vrais - pour qu'un enregistrement soit sélectionné.
Les critères placés sur des lignes successives sont liés par un OU logique : il suffit qu'un des critères soit vrai pour qu'un enregistrement soit sélectionné.
Exemple :
Recherchez les ventes d'au moins 100000 F pour les vendeurs Diano ou Emery.
(de100 000 F ou plus) ET(Diano OU Emery).
(Cf. page précédente)
Lorsque l'on doit indiquer deux critères vrais sur un même champ, il faut disposer d'un autre
champ portant le même nom à la suite de la zone de critères et y placer le deuxième critère.
Remarques générales sur les critères :
La zone "Critères" doit toujours être parfaitement adaptée aux critères saisis. Redéfinissez le champ
nommé aussi souvent que nécessaire pour réajuster cette zone.
Une zone de critère ne contient pas forcément tous les champs de la base ; elle doit en contenir un au minimum.
Cette zone ne doit contenir aucune ligne blanche.
Vous pouvez préparer plusieurs zones de critères et les nommer Crit_centre, Crit_nord ...
Au fur et à mesure que vos critères évoluent (recherches ou extractions successives), effacer les anciens critères avec la commande Effacer du menu Edition.
La zone de critères pourra être créée à n'importe quel endroit du classeur mais il est conseillé de la placer sur une feuille indépendante.
RECHERCHER avec un filtre élaboré
Une fois les critères de recherche placés et la zone "Critère" définie,
· Placez vous sur une cellule de la base
· Activez la sous-commande
Filtre élaborée, par la commande Filtre du menu Données.
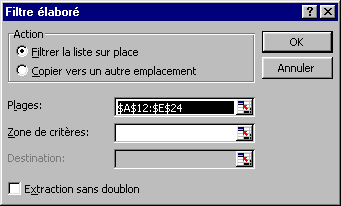
· Si vous filtrez sur place, la visualisation des enregistrements répondant au critères s'effectue sur la base ; les numéros le ligne deviennent bleus.
· Appuyez sur la touche <F3> pour coller votre champ nommé dans la Zone de critères
· Refaites la même opération en laissant la zone critère à vide pour revisualiser l'ensemble des
enregistrements.
EXTRAIRE DES ENREGISTREMENTS
Le principe des extractions à partir d'une base de données est extrêmement pratique pour "isoler"
certains enregistrements dans la feuille, par exemple pour imprimer uniquement les enregistrements correspondant à vos critères.
Pour extraire les données il est nécessaire de préparer une zone de destination contenant, les noms de champs, disposés en ligne, que l'on souhaite extraire.
Il n'est pas obligatoire de prendre tous les champs de la base.
Il est conseillé de nommer cette zone de destination et de l'installer sur une feuille indépendante du classeur contenant la base.
Vous pouvez aussi en préparer plusieurs zones de destination.
Une fois les critères de recherche placés et la zone "Critère" définie,
· Placez vous sur une cellule de la base
· Activez la commande
Filtre, sous-commande Filtre élaboréedu menu Données.
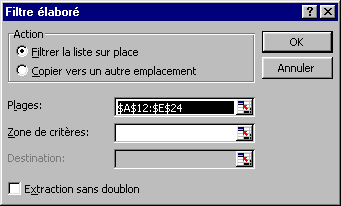
· Appuyez sur la touche <F3> pour coller vos champs nommés dans la Zone de critères et la Destination.
· Précisez Extraction sans doublon pour n'extraire qu'un enregistrement si ce dernier possède un ou des doublons (enregistrement répété plusieurs fois).
Remarques :
Les données extraites se placent sous la zone de destination. Toutes les cellules situées en dessous sont "écrasées
" par l'extraction (jusqu'à la ligne 16384).
17.4.4 SUPPRIMER DES ENREGISTREMENTS
· Faites une interrogation des enregistrements à supprimer dans la base par l'une ou l'autre des commande filtre du menu Données.
· Sélectionnez les lignes de réponse
· La suppression est activée par la commande Supprimer la ligne du menu Edition
.
17.4.5 TRIER DES DONNEES
· Sélectionnez une cellule de la base.
· Activez la commande Trier du menu Données.
· Cliquez sur la case déroulante la 1ère clé et choisissez le critère de tri principal.
· Définissez l'ordre
Croissant (du plus petit au plus grand sur des valeurs numériques, des textes ou des dates ) ou Décroissant.
· Cliquez dans la zone 2ème clé
puis procédez comme pour la clé principale.
Exemple :
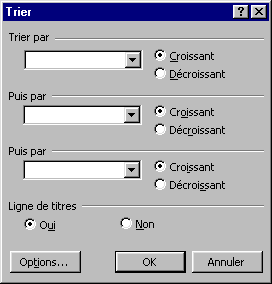
Les seconde et troisièmeclés sont utilisées pour affiner un tri lorsque plusieurs enregistrements possèdent la même valeur dans le champ utilisé comme première clé de tri.
LES SOUS-TOTAUX DANS UNE LISTE
Il faut tout d'abord trier la liste suivant les critères sur lesquels vous souhaitez inserer les sous-totaux (voir chapitre précédent)
· Activez la commande Sous-total
du menu Données

· Choisissez le critère sur lequel Excel doit générer une rupture, le type de fonction (somme,
moyenne, ...), les champs numériques concernés par cette rupture
Exemple :
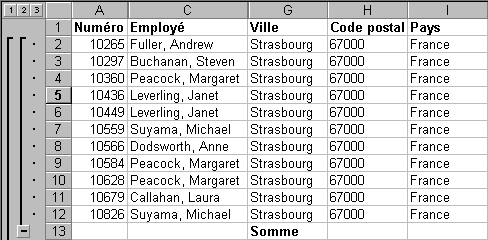
Remarques :
Excel génère en même temps que les lignes de sous-totaux un plan permettant de réduire ensuite l'affichage du détail, ou des sous-totaux intermédiaire.
Pour obtenir plusieurs niveaux de totalisation il suffit de bien réaliser ses tris au préalable et de relancer consécutivement la commande Sous-total en laissant la case
Remplacer les sous-totaux existants vierge.
Pour supprimer l'ensemble des ruptures ainsi réalisées, appuyez sur le bouton Supprimer tout de la commande Sous-total.
STATISTIQUES SUR BASE DE DONNEES
Des fonctions de calcul permettent l'exploitation statistique de la base de données. Elles utilisent des critères dans leurs arguments .
Syntaxe des fonctions type base de données:
=BDFONCTION(Base_de_données;"Nom_du_champ";critères)
Le premier argument
correspond à un champ nommé (ou pointé) pour la Base_de_données actuellement présente dans le classeur ; c'est à dire la liste entière (lignes des noms de champs et ligne enregistrements).
Le deuxième argument correspond au nom du champ que l'on souhaite étudier statistiquement (ici le "Objectif
", placé entre guillemets). C'est donc forcément un champ pour lequel tous les enregistrements contiennent une valeur numérique
Le troisième argument
correspond à la zone nommée ou pointée type Critères présente actuellement dans le classeur.
Remplacez alors Base_de_données et critères par les références ou les noms de ces zones.
Le résultat de la formule statistique de base de données est mis à jour à chaque changement :
· des cellules de la zone Base_de_données
: modification, ajout ou suppression d'enregistrement.
· de la zone de critères utilisée dans la formule.
Remarque : d'autres fonctions statistiques sont disponibles. Pour en connaître la liste et leur utilisation, cliquez la commande Coller une fonctionCatégorie base de données
du menu Insertion.
|