|
Une fois votre document saisi, les cellules mises en forme, vous pouvez définir la présentation imprimée en sélectionnant les options de mise en page.
Pour les documents de grande dimension, il est possible d'insérer des sauts de page manuels et d'utiliser des zones de titres de colonnes ou de lignes.
Enfin, il est possible de n'imprimer qu'une partie de document en définissant une zone d'impression.
APERCU AVANT IMPRESSION
Il est possible de prévisualiser le document à l'écran tel qu'il apparaîtra sur papier. C'est ce qu'on appelle le mode WYSIWYG : What You See Is W
hat You Get.
Utilisez la commande Aperçu avant impression du menu Fichier ou encore cochez la case Aperçu dans la commande Imprimerdu menuFichier.
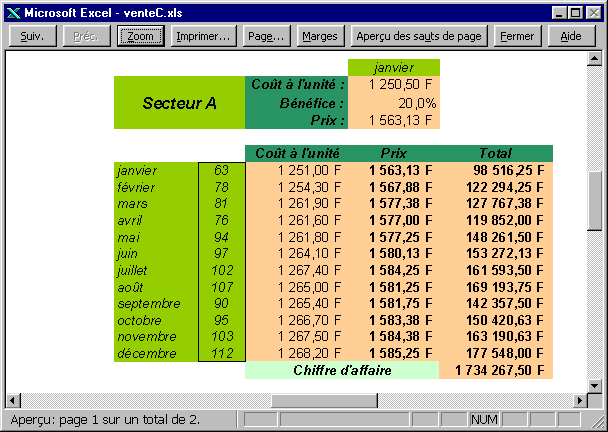
En bas à gauche de la fenêtre apparaît le numéro de page visualisée et le nombre total de pages du document.
La nouvelle fenêtre permet de :
· Voir la page suivante : Suiv.
· Revenir sur la page précédente : Préc.
· Effectuer un agrandissement de la vue : Zoom.
· Passer directement à la commande d'impression : Imprimer
.
· Accéder à l'écran de Mise enpage : Page...
· De modifier marges et largeurs des colonnes : Marges
· Revenir sur le document : Fermer.
Cet écran permet de tirer un certain nombre de conclusions quant à l'utilisation des valeurs standards de la mise en page globale du document. Dans la plupart des cas, des modifications
s'imposent sur le paramétrage de l'impression : marges, orientation, ajustement, en-tête et pied de page, options de centrage, etc...
Pour visualiser en zoom l'aperçu, cliquez sur le bouton Zoom ou pointez l'intérieur de page (le pointeur apparaît sous forme de loupe
) puis cliquez pour zoomer sur une partie précise du document.
LES MARGES
Elles définissent la position du document imprimé sur le papier et sont évaluées à partir des bords du papier.
Réduire, par exemple, les valeurs de marges gauche et droite permet d'imprimer plus de colonnes sur une même page. Cette réduction peut suffire à ajouter sur la page une ou deux colonnes
supplémentaires.
Le bouton Marges de l'aperçupermet d'afficher en lignes pointillées les marges et permet de visualiser les largeurs de colonnes.
Pour modifier directement les largeurs de colonnes ou les valeurs de marges, faites glisser avec la souris les poignées noires situées aux limites de la feuille. La barre d'état
en bas de fenêtre affiche la nouvelle dimension pendant la modification.
MISE EN PAGE
La commande Mise en page du menu Fichier ou le bouton Page... de l'aperçu permet de changer plus radicalement la présentation avant de lancer l'impression.
L'ONGLET PAGE
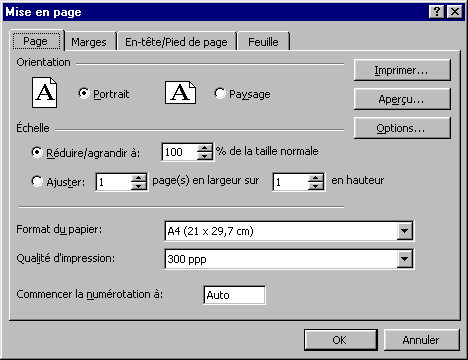
L'Orientation du papier peut être changée (portrait par défaut).
Il est possible d'utiliser un facteur d'Echelle permettant d'ajuster le document par rapport à un nombre de pages en hauteur et en largeur à spécifier.
Remarques :
Ne pas indiquer de pourcentage mais cliquez simplement sur Ajuster (ajustement automatique) en spécifiant un nombre de page pour la hauteur et la largeur.
L'ajustement peut poser des problèmes si des polices de caractères non True Type sont utilisées
dans le document. Si c'est le cas, retournez à la feuille de calcul, cliquez à l'intersection des numéros de lignes/colonnes (pour sélectionner toutes les cellules) et appelez la commande
FormatPolice pour changer dans tout le document le type de police (ne changez ni la taille, ni les styles, ni les effets ou encore les couleurs).
L'ONGLET MARGES
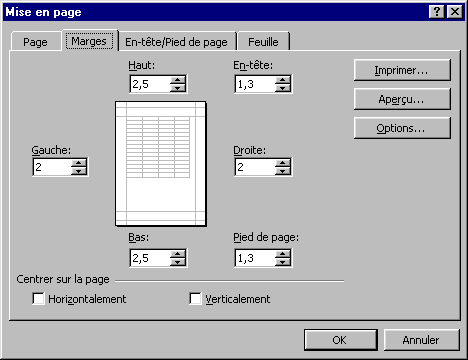
Des valeurs numériques de Marges peuvent être saisies. Le document peut être Centré dans la page en fonction des valeurs de marges.
Les positions des En-tête et Pied de page peuvent être aussi modifiées.
Toutes ces modifications sont directement visualisables dans l'aperçu.
L'onglet Feuille
Les paramètres définis ici sont propres à la ou les feuilles sélectionnées et non à l'ensemble des feuilles du classeur.
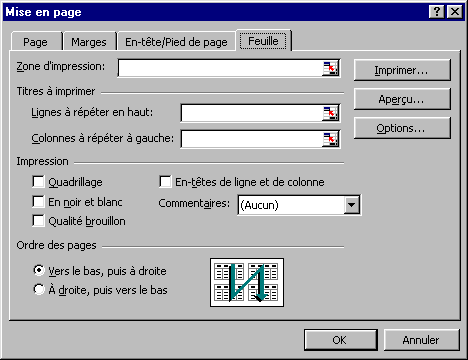
Le Quadrillage des cellules peut être supprimé surtout si les cellules de la feuille sont encadrées.
Excel propose par défaut l'impression globale du tableau. Toutefois, vous pouvez cliquer dans la case Zone d'impression
puis sélectionner des cellules dans le document et ainsi effectuer une édition partielle. Les cases Impression des titres s'utilise de la même façon pour pointer les lignes
ou colonnes (en têtes ou colonne de désignation) qui se répètent sur chaque page imprimée d'un document long.
Par ailleurs, l'Ordre des pages est à préciser pour de tels documents.
Remarques :
Si la sélection Zone d'impression est discontinue ou si le tableau est réparti sur plusieurs feuilles, Excel utilise une page par sélection ou feuille.
Les cases
Zone d'impression et Impression des titres ne sont pas accessibles par le bouton Page de l'aperçu mais uniquement par la commande
Vous pouvez créer des champs nommés préalablement puis les inscrire dans ces cases (ou les appelez via la touche <F3>
) si vous ne souhaitez pas effectuer ces sélection à partir de la boîte dialogue.
EN-TETE / PIED DE PAGE
Ces deux zones seront systématiquement imprimées sur chaque page du document. Leurs positions sont déterminées dans l'onglet Marges.
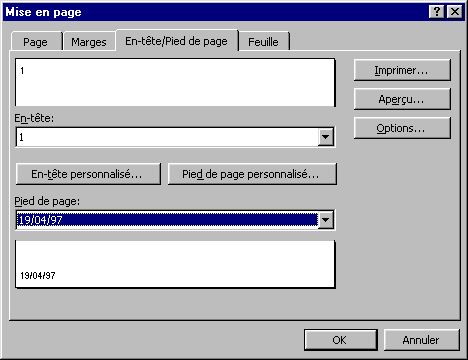
Pour les documents n'ayant jamais été imprimés, l'en-tête par défaut est le nom de la feuille en cours de sélection et le pied de page est constitué du mot Page
suivi du numéro de page courante.
Excel propose dans les cases déroulantes En-tête et Pied de page les modifications enregistrées lors des précédents tableaux
Iil est aussi possible de personnaliser ces deux zones en utilisant les boutons En-tête personnalisé , Pied de pagepersonnalisé
; vous accédez alors à une nouvelle boîte de dialogue :
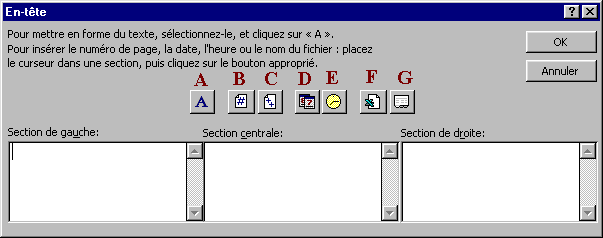
Remarque :
Les explications données par rapport à l'en-tête sont applicables à l'identique au pied de page.
La zone En-tête est constituée de 3 sections
distinctes : gauche, centre et droite.
Dans chaque section, il est possible de saisir du texte ou/et d'insérer des codes spécifiques générant à l'impression des résultats.
Utilisation des boutons :
A . Sélectionnez le texte à mettre en forme dans une section (ou/et les codes) puis cliquez sur le bouton pour accéder à la fenêtre
Police
B. Insère le code &[Page] : numéro de page courante.
C. Insère le code &[Pages] : nombre total de page.
D. Insère le code &[Date] : date du jour (date système sous la forme JJ/MM/AA).
E. Insère le code &[Heure]
: heure (heure système sous la forme HH:MM).
F . Insère le code &[Fichier] : nom du fichier document imprimé.
G
. Insère le code &[Onglet] : nom de la feuille imprimée
IMPRIMER LE DOCUMENT
· Cliquez sur la commande Imprimer du menu Fichier.
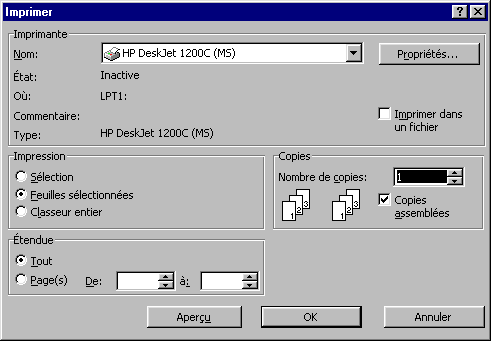
· Pour une impression partielle des pages prévues, précisez l'Etendue.
· Si le document est répartie sur plusieurs feuilles, choisissez d'imprimer la ou les feuilles
sélectionnées préalablement ou l'ensemble du classeur (c'est à dire toutes les feuilles remplies). Par défaut, l'option feuille est sélectionnée.
· Définissez le nombre de
copies si nécessaire.
Exemple : Si votre document est constitué d'au moins deux pages, De : 2 à : 2 permet l'impression de la page 2 uniquement.
|