|
CREATION DE FORMULES
Pour créer une formule, il suffit de placer le curseur sur la cellule où l'on souhaite effectuer le calcul (sur la "cellule résultat"
) puis de débuter par l'un des caractères suivants : +, - ou =
Exemple 1 : =E10-E15
La formule se construit dans la barre de formule et dans la cellule active en même temps. Le résultat apparaît dans la cellule dès la validation.
Les opérandes entrées dans une formule
peuvent être des valeurs numériques, des références de cellules, des noms de champs définis ou des fonctions.
Exemple 2 : = A1* taux_annuel / 12 est une formule valide si une cellule est nommée taux_annuel dans la feuille de calcul.
Toute introduction de texte dans une formule renverra un message d'erreur : #NOM?.
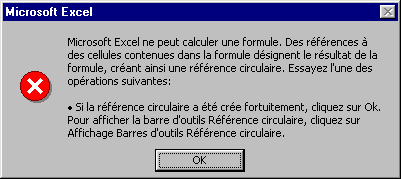
La cellule résultat ne peut être elle même opérande dans la formule qu'elle contient. le message d'erreur suivant apparaît dans la barre d'état :
Exemple 3 :
· Sélectionnez la cellule E10
· Tapez =E10+E15
ORDRE DE PRIORITE DES OPERATEURS
Comme pour tout système informatique, le tableur n'évalue pas toujours les opérations de calcul de gauche à droite mais respecte un ordre de priorité sur les opérateurs mathématiques.
Ordre de priorité :^ (exponentielle), * et /, + et -
Exemple : 6 - 4 / 2 peut être interprétée (par l'homme) comme 6 - 2 (= 4) ou bien comme 2 / 2 (=1) en
fonction du fait que l'on évalue d'abord les opérations sur les deux premiers chiffres ou sur les deux derniers.
L'informatique ne laissant pas de place au hasard, le résultat sera toujours 4 puisque la division est évaluée avant la soustraction.
Remarque : les parenthèses permettent d'imposer un ordre de calcul. Elles sont prioritaires par rapport aux opérateurs, leur contenu sera donc calculé en premier.
Ainsi la formule : = (6 - 4) / 2 impose la soustraction prioritaire.
POINTAGE DE CELLULES DANS LA CREATION DE FORMULE
Il est préférable de pointer directement les cellules ou les champs de cellules à la création des formules de calcul, pour obtenir ainsi les références directement :
Exemple :
· Pointez la cellule "résultat"
· Commencez la formule =
· Cliquez sur la cellule =L(-5)C
· Saisissez le signe opératoire =L(-5)C*
· Cliquez sur l'autre cellule =L(-5)C*LC(20)
· Validez pour voir le résultat
Le pointage évite les erreurs de saisie de coordonnées et permet d'aller chercher des références qui
n'apparaissent pas forcement dans la fenêtre. Utilisez les barres de défilement pour visualiser et pointer des cellules situées en dehors de la fenêtre document.
Remarques : les coordonnées obtenues par pointage sont, par défaut, relatives.
UTILISATION DE FONCTIONS PREDEFINIES
L'utilisation de fonctions impose de suivre une syntaxe rigoureuse.
Ces formules commencent toujours par le signe = suivi du nom de la fonction puis, entre parenthèses, les
différents arguments nécessaires à la fonction.
SYNTAXE : =Nom de la fonction(Argument1;Argument2;...)
Exemple 1 : = SOMME(A1:A25)
Certaines fonctions nécessitent l'utilisation de plusieurs arguments qui seront alors séparés par un point virgule.
Exemple 2 : =SI(E3>1000;10%;12%)
EXEMPLES DE FONCTIONS USUELLES
|
|
FONCTION(argumen t)
|
Résultat obtenu
|
|
SOMME(champ)
|
Calcule la somme des cellules du champ
|
|
MOYENNE(champ)
|
Calcule la moyenne des cellules du champ
|
|
MAX(champ)
|
Détermine la plus grande valeur du champ
|
|
MIN(champ)
|
Détermine la plus petite valeur du champ
|
|
VAR(champ)
|
Calcule la variance sur le champ
|
|
LOG10(N)
|
Calcule le logarithme décimal du nombre N
|
|
ARRONDI(N;nbr )
|
Arrondit N au nombre de chiffres précisé
|
|
ENT(N)
|
Arrondit N au nombre entier inférieur
|
|
MAINTENANT()
|
Affiche la date et l'heure courante (date et heure système)
|
|
MOIS(num_série_dat e)
|
Affiche le numéro de mois de la date spécifiée
|
|
VPM(taux;npm;-cap)
|
Affiche la valeur des paiements annuels d'un remboursement
|
|
SI(Cond;Rés1;Rés2)
|
Affiche Résultat1 si la condition est vraie sinon affiche Résultat2
|
|
|
Remarques :
Champ peut-être un champ de cellules référencé ou nommé, une liste de champs ou d'expressions séparées par ';'.
Num_série_date est le numéro de série d'une date.
Résultat (Rés1 ou Rés2) peut être du texte entre guillemets (""), une valeur numérique ou une formule de calcul.
Exemples :
=SOMME(janv;fev;A5:T5) est valide si janv et fev sont des noms de champs définis dans le classeur.
=LOG10(A5)
est valide si la cellule A5 contient une valeur numérique >0.
=VPM(15%/12;18;-20000) renvoie la valeur des remboursements mensuels d'un emprunt de 20000
Frs avec un taux fixe annuel de 15%, remboursable en 18 mensualités.
L'assistant fonction
Il est possible d'utiliser la bibliothèque de fonctions pendant la création ou la modification d'une formule de calcul :
· Sélectionnez la cellule résultat.
· Utilisez la commande Fonction du menu Insertion.
· Cliquez sur le nom de fonction à utiliser
· Cliquez sur le bouton Suivant
· La deuxième étape vous invite à remplir les arguments nécessaires à la fonction.
· Cliquez sur le bouton Fin
Cette méthode est particulièrement utile pour les fonctions complexes (avec plusieurs arguments). Elle
permet de gagner du temps en saisie et évite des erreurs dans la syntaxe d'utilisation de la fonction.
Exemple : SI(test_logique;valeur_si_vrai;valeur_si_faux)
La fonction SI teste si la valeur de la colonne B est plus grande que la colonne C
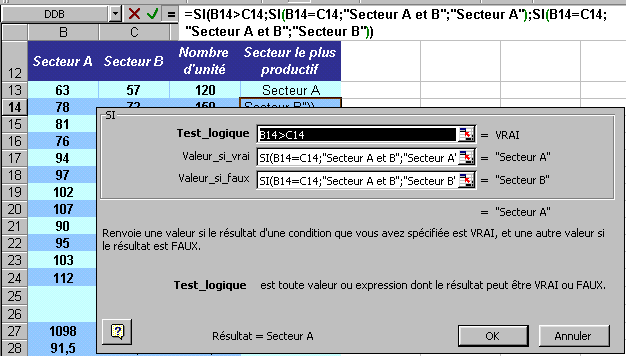
Exemple :RECHERCHEV(valeur_cherchée;table_matrice;no_index_col) cherche dans la première colonne de table_matrice la ligne contenant valeur_cherchée
puis se déplace sur cette ligne selon no_index_col et renvoie la valeur contenue dans la cellule.
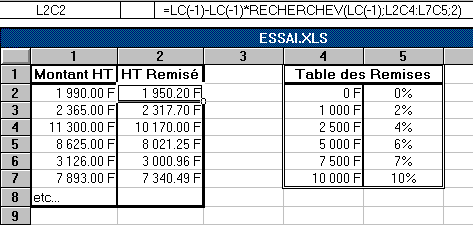
Dans l'exemple ci-dessus, la fonction rechercher permet de trouver dans la table des remises le taux de
remise accordé en fonction d'un montant HT de commande. En L2C2, on cherche à calculer le montant remisé c'est à dire :
Montant H.T.- Montant H.T.* taux de remise
LC(-1)- LC(-1)* RECHERCHEV(LC(-1);D2:E7;2)
Les deux premiers arguments de la fonction rechercher sont obtenus par pointage souris de LC(-1) puis par sélection du champ LC(2):C5 puis <F4>
(Cf chapitre, Réf. Absolues/Relatives ). Le troisième est une saisie clavier : 2.
REFERENCES RELATIVES / ABSOLUES
Par défaut, les références générées par pointage dans les formules de calcul sont Relatives ( du type L(± x)C(± y)
), c'est à dire "relatives à la cellule résultat".
Si vous travaillez avec des colonnes numérotées A, B, C,... les cellules pointées dans une formule sont aussi par défaut référencées en mode relatif.
Exemple :
Si en L7C4 ou D7 on saisit la formule =MOYENNE(LC(-2):LC(-1)) ou =MOYENNE(B7:C7)
(moyenne du champ situé sur même ligne commençant 2 colonnes avant jusqu'à 1 colonne avant), les coordonnées utilisées sont relatives à la "cellule résultat".
Les coordonnées relatives facilitent généralement les recopies de formule.
Si l'on copie la formule contenue dans L7C4 ou D7 dans le champ de cellules L8C4 à L10C4 ou D8 à D10 soit en dessous, le résultat obtenu reste valable.
Cependant, dans certains cas de recopies ou de transferts, les coordonnées relatives ne sont pas adaptées.
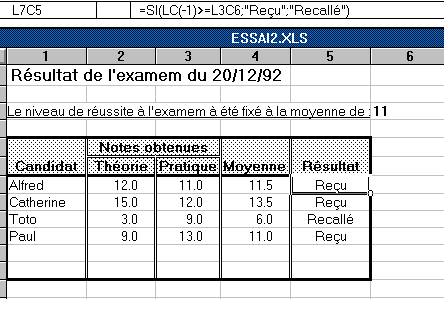
Il est alors possible de définir des référencesAbsolues. Elles sont à définir lors de la création de la
formule en vue de la recopie ultérieure. Il est également possible de transformer des références absolues en références relatives (ou réciproquement).
Exemple : en L7C5, pour créer la formule :
· Commencez la formule =si(
· Pointez la cellule moyenne =si(
LC(-1)
· Tapez >= =si(LC(-1)>=
· Pointez la cellule L3C6 =si(LC(-1)>=L(-4)C(1)
située 4 lignes avant, 1 colonne après
· Appuyez sur <F4> =si(LC(-1)>=L3C6
· Tapez ;"Reçu";"Recallé") =si(LC(-1)>=L3C6
;"Reçu";Recallé")
· Validez par <ENTREE>
Exemple : en E7, pour créer la formule :
· Commencez la formule =si(
· Pointez la cellule moyenne =si(D7)
· Tapez >= =si(D7>=
· Pointez la cellule F3 =si(D7>=F3
située 4 lignes avant, 1 colonne après
· Appuyez sur la touche <F4> =si(D(7)>=$F$3
· Tapez ;"Reçu";"Recallé") =si(D(7)>=$F$3
;"Reçu";Recallé")
· Validez par <ENTREE>
La formule obtenue en L7C5 ou E7 peut être recopiée de L8C5 à L10C5, ou de E8 à E9 Elle combine
des coordonnées relatives (pour le pointage des moyennes de candidats) et des coordonnées de type absolues (pour le pointage de la moyenne à obtenir pour être reçu à l'examen).
Remarques :
La touche de fonction <F4> ne peut être utilisée que pendant le pointage de la cellule (ou du champ) ou
bien lorsque l'on modifie une formule après mise en surbrillance des références à transformer .
Si on utilise plusieurs fois la touche de fonction <F4>
, les références évoluent successivement comme indiqué ci-dessous :
Soit la cellule contenant la formule L7C5 ou E7 et la cellule pointée dans la formule L3C6 ou F3
|
|
Relatives
|
L(-4)C(1)
|
F3
|
Les indices sont relatifs en ligne et colonne
|
|
Absolues
|
L3C6
|
$F$3
|
Les indices sont absolus en ligne et colonne
|
|
Mixtes
|
L3C(1)
|
F$3
|
Seul l'indice de colonne est relatif
|
|
Mixtes
|
L(-4)C6
|
$F3
|
Seul l'indice de ligne est relatif
|
|
|
Formules de calcul Multifeuille
Excel 97 permet de disposer ses données sur plusieurs feuilles
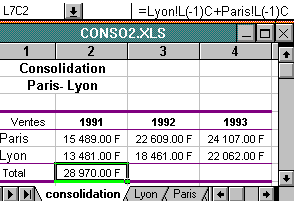
· Sélectionnez la cellule résultat L7C2
· Tapez le signe =
· Pointez l'onglet de feuille
Lyon, puis la cellule L6C2
· Tapez le signe +
· Pointez l'onglet de feuille Paris, puis la cellule L6C2
· Validez par <ENTREE>
Remarque :
Cette formule réalisée par la méthode du pointage référence les cellules en mode relatif pour les lignes et colonnes et en mode absolu pour les feuilles.
Formules de calcul Multiclasseur
Si les informations à consolider sont réparties sur plusieurs classeurs,
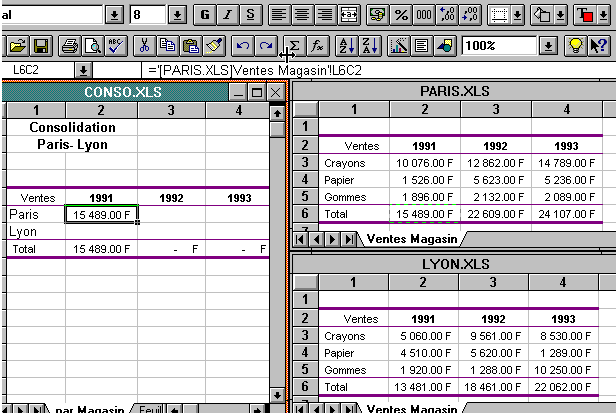
vous procedez alors de la manière suivante :
· Ouvrez les classeurs par la commande Ouvrir du menu Fichier
· Sélectionnez la cellule résultat B7 du classeur Conso.xls
· Tapez le signe =
· Activez le menu
Fenêtre et choisissez le classeur LYON.XLS
· Pointez la cellule B6 contenant le total 91
· Tapez le signe
+
· Activez le menu Fenêtre et choisissez le classeur PARIS.XLS
· Pointez la cellule B6 contenant le total 91
· Validez par <ENTREE>
Vous obtenez la formule suivante :
='[LYON.XLS]Ventes Magasin'!B6+'[PARIS.XLS]Ventes Magasin'!B6
Remarque : Cette formule multiclasseur réalisée par la méthode du pointage, référence les cellules en mode absolu pour les feuilles, les lignes et colonnes.
LE CALCUL AUTOMATIQUE
Le calcul automatique vous permet de vous abstenir de taper des formules temporaire pour vérifier
l'exactitude de vos calcul. En effet, Excel vous permet, grâce à sa commande de calcul automatique de vérifier vos information à l'aide de la souris.
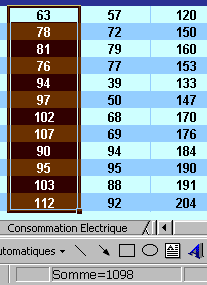
Pour cela, il vous suffit de sélectionner les cellules que vous voulez additionner et le résultat de leurs addition apparaît au bas de l'écran dans la barre d'état.
Toutefois, vous pouvez également calculer des moyennes ou compter des entrées simplement en cliquant sur la zone de calcul automatique dans la barre d'état avec le bouton droit de la souris.
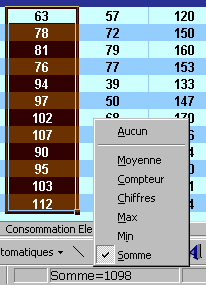
LE SOLVEUR et LA VALEUR CIBLE
Excel comporte de nombreux outils pour vous assister dans l'analyse de vos données.
Nous allons brièvement vous présenter deux des plus puissants outils d'analyse que possède Excel : la Valeur cible et le Solveur.
Ces outils adressent précisément le problème de recherche des valeurs d'une ou plusieurs cellules d'entrées qui optimise la valeur d'une formule qui fait référence à ces cellules.
LES OUTILS
La Valeur Cible
La commande Valeur Cible s'obtient en effectuant la manipulation : Outils / Valeur Cible.
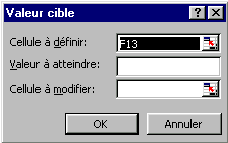
La Valeur Cible permet de trouver la valeur d'entrée qui produira un résultat souhaité dans une cellule contenant une formule. Il est à signaler que le résultat de la formule doit être connu.
On peut se servir de cet outil pour rechercher le taux de croissance nécessaire pour atteindre un objectif de vente, ou déterminer le nombre d'unité à vendre pour rentrer dans vos frais..
Procédure.
- Sélectionnez une cellule qui contient une formule dans laquelle vous voulez faire apparaître une valeur spécifique.
- Choisissez Outils /Valeur Cible. La boite de dialogue Valeur Cible s'affiche à l'écran avec les coordonnées de la cellule sélectionnée.
- Dans la zone valeur à atteindre tapez la valeur que vous souhaitez atteindre.
- Dans la zone Cellule à modifier, entrer la référence de la cellule d'entrée. Cette cellule doit contribuer à la valeur de la cellule cible sélectionner dans l'étape " a ".
- Choisissez " OK "
Le Solveur
Remarque
Le Solveur peut ne pas apparaître dans le menu Outils ou ne pas être installé dans Excel. Dans ces cas veuillez suivre les procédures suivantes :
- Dans le menu Outils, cliquez sur Macro complémentaire. Si le Solveur n'apparaît pas dans la boîte
de dialogue Macro complémentaire, cliquez sur Parcourir, puis recherchez le lecteur, le dossier et le nom de fichier de la macro complémentaire ou bien exécutez le programme d'installation.
- Dans la boîte de dialogue Macro complémentaire, activez la case à cocher Solveur.
Le Solveur est un outil d'optimisation et d'allocation de ressources. Il vous aide à trouver la valeur
optimale dans une cellule contenant une formule à multiples valeurs d'entrée, ou dans le cas où les valeurs d'entrée doivent obéir à des contraintes.
De nombreuses feuilles de calcul s'avère trop complexes pour la fonction Valeur Cible. Une solution
correcte dans ces modèles peut demander des entrées multiples, et il peut y avoir des contraintes sur certaines valeurs d'entre ou sur le résultat imprimé.
Le Solveur , à la différence de la Valeur Cible, va rechercher une solution optimale en ajustant de
multiples cellules d'entrée tout en s'assurant que les contraintes posées par certaines cellules soient respectées.
Le Solveur peut s'utiliser dans différents cas comme pour déterminer le Mix d'un produit, pour la gestion du personnel, pour calculer des mélanges de matériaux.
Procédure
- Dans le menu Outils, cliquez sur Solveur. Si cette commande n'apparaît pas dans le menu Outils, vous devez installer la macro complémentaire Solveur.
- Dans la zone Cellule cible à définir, tapez une référence de cellule ou un nom désignant la cellule cible.
- Pour que la valeur de la cellule cible soit aussi grande que possible, cliquez sur Max.
Pour que la valeur de la cellule cible soit aussi petite que possible, cliquez sur Min.
Pour que la cellule cible contienne une valeur déterminée, cliquez sur Valeur, puis tapez la valeur
dans la zone.
- Dans la zone Cellules variables, tapez un nom ou une référence pour chaque cellule variable, en séparant les références par des points-virgules.
Pour que le Solveur propose automatiquement des cellules variables en fonction de la cellule cible, cliquez sur Proposer.
- Dans la zone Contraintes, tapez toutes les contraintes que vous souhaitez imposer.
- Cliquez sur Résoudre.
- Pour conserver les valeurs de la solution dans la feuille de calcul, cliquez dans la boîte de dialogue Résultat du Solveur sur Garder la solution du Solveur.
Pour rétablir les données d'origine, cliquez sur Rétablir les valeurs d'origine.
Conseil : Vous pouvez interrompre le processus de résolution en appuyant sur ECHAP. La feuille de
calcul est alors recalculée avec les dernières valeurs trouvées pour les cellules variables.
|