|
LES TYPES DE GRAPHES
Un graphe permet une représentation visuelle des données complexes
d'une feuille de calcul ou d'une base de données. Cette représentation peut être incorporée dans la feuille de données ou dans une feuille graphique.
EXCEL propose 15types de graphiques : Aires, Barres, Histogrammes, Courbes, Secteurs, Nuages de points, Combinaisons, Radars, Histogrammes 3D, etc...
Chaque type de graphe peut faciliter l'analyse globale de données et surtout leur interprétation. L'utilisation d'un type particulier de graphe dépend des données à représenter et des
événements à mettre en évidence.
Ne perdez jamais de vue que l'objectif d'un graphique n'est pas de montrer des détails mais de faire ressortir des tendances.
Ainsi, à partir d'un tableau (d'un exemple précédent), il est possible de sélectionner des séries de données représentatives et de les visualiser sous forme graphique. Ces graphiques sont
liés dynamiquement aux données ; toute modification des données dans la feuille de calcul entraîne un changement dans le graphique.
Les histogrammes sont des représentations permettant d'étudier facilement la comparaison de différentes données.
Ils sont adaptés à des représentations de données dont la variation sur une période de temps est significative. Elles
mettent aussi en valeur les différences d'amplitudes entre plusieurs types d'éléments.
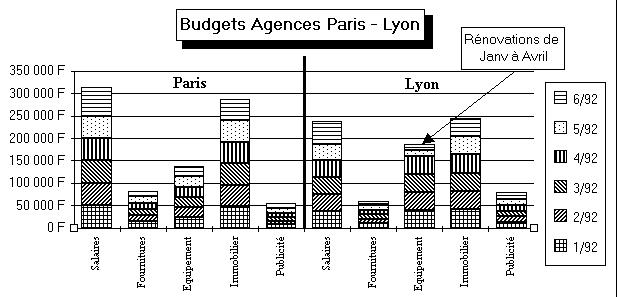
Ci-dessus, la représentation d'un graphe de type Histogrammes empilés permet de faire ressortir
les proportions occupées par les budgets (attribués aux divers équipements) pour les 6 premiers mois de l'année 1992.
Il apporte également une valeur ajoutée aux données du tableau puisqu'il indique l'ordre de grandeur les totaux budgétaires sur les six premiers mois de l'année (ne figurants pas dans la feuille de
calcul).
Le titre a reçu un motif contour ombré.
Une étiquette de commentaire (texte libre) a été ajoutée.
Les courbes sont plus adaptées à des variations de données dans le temps surtout si le nombre de points par série est important à représenter.
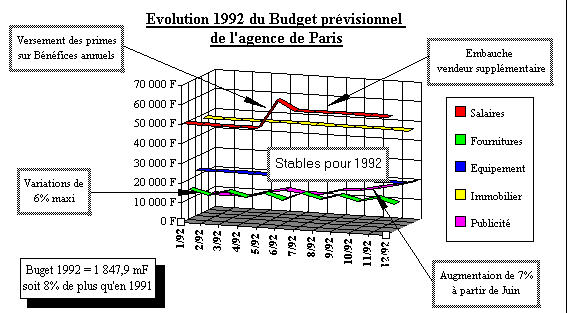
Ci-dessus une Courbe 3D avec quadrillage principal sur l'axe Z.
Une série de ce graphe - par exemple salaires - est constituée des chiffres mensuels (les points de la série). Chaque ligne
sélectionnée dans la feuille de calcul constitue donc une série de points
Remarque : Pour représenter des données dont les intervalles de temps sont irréguliers, utilisez plutôt
"le graphique en nuage de points" qui permet de saisir des données (X,Y). Ce type de graphe
s'adapte bien à la représentation de fonctions mathématiques, statistiques, ou de tableaux de mesures.
Les Secteurs facilitent eux la comparaison de différents éléments par rapport à un tout.
Une représentation en secteurs n'est constituée que d'une série de points. Si vous souhaitez récupérez les libellés, utilisez la sélection discontinue.
L'exemple suivant montre une représentation Secteur 3Déclaté .(cf xx)
Une représentation secteur n'est constituée que d' une série de points ; c'est à dire que la sélection
des données numériques dans la feuille ne peut être qu'une seule colonne ou ligne. Ou alors chaque colonne ou ligne sera calculée et les sommes utilisées pour les parts du secteur.
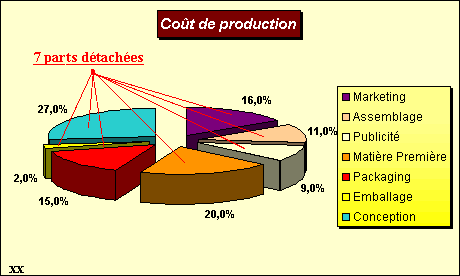
CREATION D'UN GRAPHE
L'ASSISTANT GRAPHIQUE
L'Assistant Graphique vous aide à créer ou à modifier un graphique en vous posant des questions, puis en générant le graphique à partir de vos réponses.
Pour créer un graphe :
Si les données à représenter forment un seul champ de cellules
· Sélectionnez le champ de données en commençant la sélection par la cellule en haut à gauche du
champ (même si elle est vide).
· Cliquez sur l'outil Assistant Graphique : ou sur Insertion/graphique. ou sur Insertion/graphique.
· Suivez les conseils et faites les choix au fur et à mesure des 4 étapes de création.
Si les données forment plusieurs champs (ex : graphes type secteurs)
· Sélectionnez le champ des cellules constituant les titres souhaités sur l'axe des X (axe horizontal du
graphe).
· Appuyez sur la touche <CTRL> (sélection multiple) puis
· Sélectionnez les légendes et valeurs numériques en un seul bloc.
Après avoir sélectionné la commande Insertion graphique, l'assistant graphique apparaît.
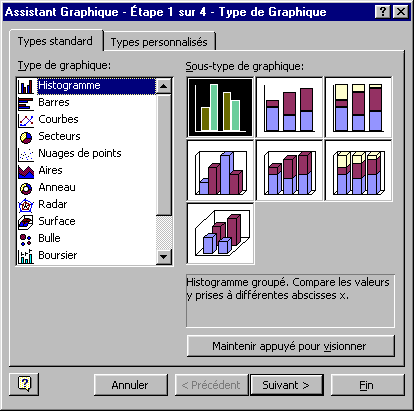
Il ne reste plus qu'à choisir le type de graphique et le sous type (Etape 1).
Remarque : les cellules sélectionnées apparaissent en pointillé. Les références des champs sont séparés par " ;
" si les champs sont discontinus (dans la boîte de dialogue Etape 2 sur 4).
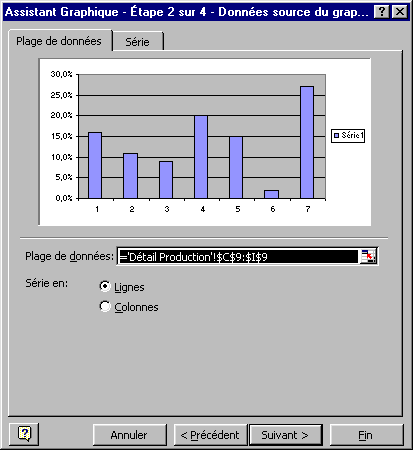
Cette boîte de dialogue permet de modifier la sélection des cellules à représenter. Faites un
double-clic dans l'encadré "Plage" et recommencez directement votre sélection dans la feuille de calcul sans fermer l'assistant graphique.
L'étape 3 concerne toutes les options de titre, de quadrillage etc..
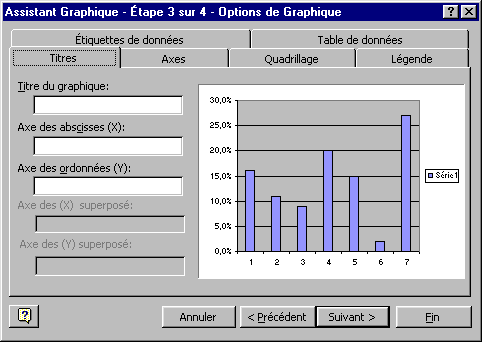
Remarque : Les boutons Suivant et Précédent permettent après avoir fait les choix dans les
boîtes de dialogue de progresser étapes par étapes dans la réalisation d'un graphique. Il n'y a rien de définitif puisqu'il est possible à tout moment de revenir sur ses choix précédents.
L'Etape 4 concerne la façon dont il faut insérer le graphique soit dans une nouvelle feuille soit en tant qu'objet.

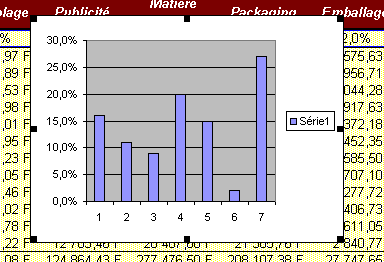
Ci-dessus un exemple du résultat obtenu après avoir confirmé l'Etape 4.
Ce graphique est un graphe incorporé dans la feuille de calcul. Il est donc déplaçable et modifiable en taille.
GRAPHE INCORPORE
Particulièrement utile pour la création de rapport intégrant tableau et graphiques, les graphes incorporés sont imprimés sur la même page que la feuille de calcul.
Le graphique incorporé de la page précédente (limité par des carrés noirs) est un objet graphique. Il
peut être redimensionné, déplacé et est enregistré comme partie intégrante de la feuille de calcul (dans le fichier .XLS).
Pour modifier sa position , pointez l'intérieur du cadre puis faites glisser la souris vers la destination.
Pour modifier sa taille, pointez une des poignées de dimension (carrés noirs autour du cadre du
graphique incorporé), le pointeur se transforme de lui-même en double flèche, utilisez alors un cliquer-glisser pour changer la taille du graphe.
Pour modifier la présentation du graphique , faites un clic sur l'objet graphique. Excel possède
une barre d'outils spécifique aux graphiques pour la faire apparaître cliquez avec le bouton droit de la souris sur le fond du des barres d'outils et sélectionnez Graphique
(voir dessins ci-dessous).

GRAPHE SEPARE
Pour obtenir un graphique séparé, utilisez Insertion/Graphique/Comme nouvelle feuille (voir paragraphe 1.2.1) ou transformez votre graphique incorporé en feuille graphique.
Pour transformer un graphe incorporé en graphe séparé (sur une autre feuille du classeur), suivez les étapes suivantes :
· Cliquez sur un onglet d'une feuille vierge et nommez-la (cette feuille comportera le graphe séparé).
· Repassez dans la feuille des données et faites un double clic sur le graphe incorporé (celui-ci
change alors de contour).
· Utilisez Edition Copier , cliquez sur l'onglet de la nouvelle feuille et Edition Coller.
Ce document est donc séparé de la feuille de calcul et pourra être imprimé sur une feuille de papier indépendante.
Remarques générales concernant les graphiques séparés ou incorporés :
L'ordre de sélection des cellules est important pour obtenir le graphe voulu, puisque cet ordre détermine entre autres l'orientation initiale du graphique, les textes de l'axe X, les
légendes. Cette orientation peut être modifiée en rappelant l'assistant graphique aprés avoir cliqué sur le graphe. Dans l'étape 2 vous pouvez modifier les Séries de données
(en colonne ou en ligne).
Le graphe est en liaison dynamique avec le tableau de données. La modification des données du tableau entraîne la mise à jour du graphe.
CHANGER LE TYPE DU GRAPHE
· Ouvrez la fenêtre graphique (double-clic si le graphe est incorporé)
· Utilisez l'icône  ou activez le menu Format/Type de graphique. ou activez le menu Format/Type de graphique.
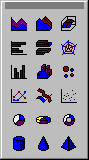
· Choisissez la dimension du graphique (2D ou 3D) et cliquez sur l'un des types (ou groupe) de graphique dans la palette proposée.
· Cliquez ensuite sur le bouton
Options... pour déterminer le format du groupe choisi.
exemple : la fenêtre appliquée aux histogrammes offre les choix et onglets suivants :
GERER LES ETIQUETTES SUR LE GRAPHIQUE
Chaque élément d'un graphique peut être mis en forme. Il suffit de le sélectionner avec la souris (un clic sur l'élément), puis de lui appliquer une commande du menu Format.
Le nom de l'élément apparaît dans la barre de formule et l'élément est entouré de poignées noires ou blanches.
LEGENDES
Lors de la sélection des valeurs numériques pour la création du graphe, les intitulés des légendes ont été sélectionnés. Pour en demander l'affichage :
· Utilisez l'outil  pour l'activer ou la désactiver. pour l'activer ou la désactiver.
TITRE
Pour ajouter un titre au-dessus du graphique
· Double cliquez sur le graphique
· Activez la commande Option de graphique
du Menu Graphique.
· Cliquez sur l'onglet Titre.
· Saisissez votre titre dans la zone titre
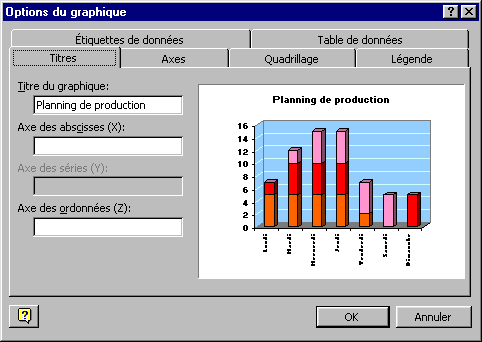
TEXTE LIBRE
Pour ajouter un texte indépendant :
· Cliquez en dehors de tout objet défini sur le graphe.
· Saisissez tout simplement le texte. Celui-ci apparaît alors au milieu du graphique dans un cadre.
Remarques :
Une étiquette de texte (titre ou texte libre) peut être saisie sur plusieurs lignes avec la combinaison <CTRL> <ENTREE>
pour insérer des sauts de ligne.
Une étiquette de texte libre se place par défaut au centre du graphe mais peut-être déplacée et agrandie
. Utilisez les poignées de dimension autour du cadre texte pour la modification de la taille
du cadre. Cliquez sur le pourtour du cadre texte et utilisez un cliquer-glisser pour déplacer le cadre texte.
PERSONNALISATION DES TEXTES
Il est possible de modifier l'apparence des titres et textes du graphique.
Utilisez la commande Objet sélectionné du menu Format
ou clic sur l'objet. Choisissez l'onglet Motifs.
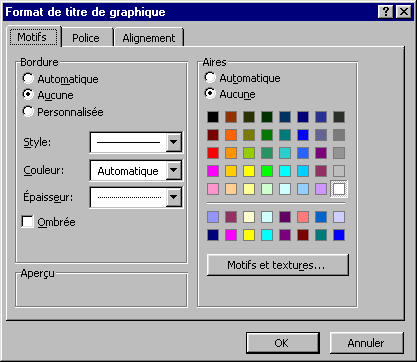
L'onglet Police permet de modifier la police utilisée dans l'étiquette. Utilisez de préférence les polices TrueType pour les étiquettes.
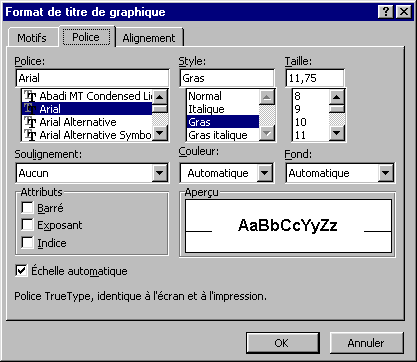
L'onglet Alignements modifie la position du texte ou du titre dans son étiquette.
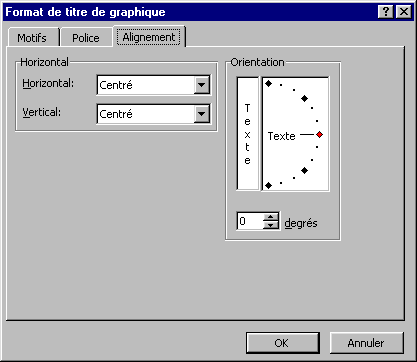
Remarques :
Une légende (Cf. 14.4.1) est par défaut affichée à droite mais d'autres positions types sont
disponibles. Sélectionnez la légende et rendez-vous dans la commande Légende sélectionnée du menu Format et cliquez sur l'onglet Emplacement
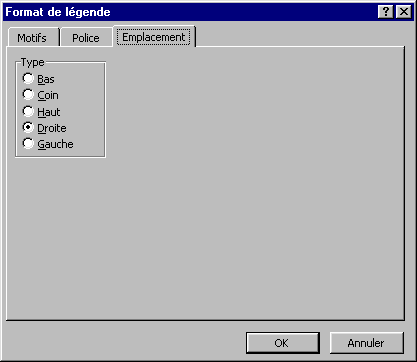
Un déplacement de la légende avec la souris (manuellement) peut engendrer une superposition de la légende sur le graphe.
LES DATA MAP
Excel peut associer un fichier comprenant des indication de pays ou de départements à des données
chiffrées par l'intermédiaire de représentation graphique des données sur les cartes en question.
L'installation des DATA MAP est à préciser lors de l'installation d'Excel 97, l'installation par défaut ne les installe pas.
La création d'une carte de données
Pour créer une carte de données, il va falloir organiser des données dans des colonnes verticales.
Notre exemple comprendra deux colonnes : celle de gauche pour les identification géographique et celle de droite pour les données chiffrées
- Sélectionnez les colonnes avec leurs en tête
- Cliquez sur le boutonCarte
 et tracer un rectangle là où la carte doit apparaître. En appuyant sur ce bouton vous lancer l'assistant qui vous facilitera les manipulations.
et tracer un rectangle là où la carte doit apparaître. En appuyant sur ce bouton vous lancer l'assistant qui vous facilitera les manipulations.
- Spécifiez dans la boîte de dialogue DATA MAP, les colonnes de données ainsi que le type de carte que vous voulez utiliser.
- Dimensionnez et formatez la carte.
- Ajoutez des fonctionnalités spéciales, telles que des étiquettes ou des repères de cartes personnalisés qui ressemblent à des épingles.
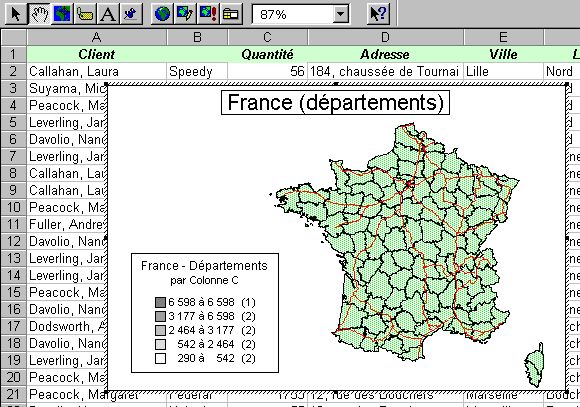
LES FLECHES
UNE FLECHE
· Activez la barre d'outils dessin (affichage/Barres d'outils/dessin)
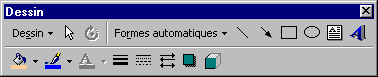
· Utilisez l'outil 
La flèche se place sur le graphe, avec à chaque extrémité des poignées noires.
14.6.2 MODIFIER UNE FLECHE
Sélectionner la flèche en cliquant dessus (ses poignées apparaissent).
Pour modifier sa forme :
· Utilisez la commande Objet sélectionné du menu Format.
· Modifiez les caractéristiques de la flèche dans la boîte de dialogue :
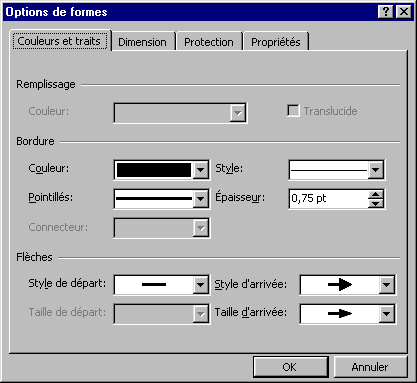
Pour déplacer la flèche :
· Cliquez sur la flèche (en dehors des poignées noires).
· Déplacez avec la souris.
· Relâchez le bouton souris lorsque la flèche est positionnée.
Pour la redimensionner :
· Faites glisser les poignées avec la souris.
Pour la supprimer :
· Sélectionnez-la et appuyez sur la touche <Suppr> de votre clavier, cette méthode est valable pour tout objet du graphe.
Remarque :
Ces méthodes sont valables pour modifier tout objet graphique (ellipse, rectangle...).
Vous devez toujours sélectionner un objet avant de le déplacer, de le redimensionner ou de le supprimer.
Si vous souhaitez modifier la taille, pointez toujours une poignée de dimension (carré noir) et faites glisser.
Pour sélectionner plusieurs objets à la fois utilisez la touche <MAJ>
.
Remarque :
Toutes les manipulations qui ont été décrites par les accès menus peuvent être bien sûr réalisées à la souris.
N'hésitez pas à tester le menu contextuel (utilisation du bouton droit de la souris) pour chaque objet sélectionné.
Lorsque vous souhaitez modifier le format d'un objet, pointez l'objet et double cliquez.
|