|
Un modèle
est un document (feuille, graphique ou macro) servant de base de travail pour la création de documents semblables. Il est, par exemple, possible d'utiliser un modèle de classeur pour créer tous les mois un tableau d'activités mensuelles ou encore un formulaire de facturation client.
Ces modèles peuvent contenir tout ce que contient un classeur de calcul "classique" : texte, formule de calcul, noms de champs, formats et styles ou objets graphiques. Si vous
construisez un nouveau document à partir d'un modèle, il ne sera donc pas nécessaire de redéfinir toutes ces caractéristiques.
De plus, tous les documents construits à partir d'un modèle pourront avoir une présentation homogène, même s'ils sont créés par des utilisateurs différents.
CREATION D'UN MODELE
La création s'effectue à partir d'un document existant. Vérifiez que tous les éléments du classeur en-cours
(textes , formules, noms de champs, styles etc ...) sont corrects puis enregistrez le document comme Modèle :
· Activez la commande Enregistrer sous du menu Fichier .
· Entrez le nom du modèle (8 caractères maximum).
· Faites dérouler les choix dans Type de fichier.
· Sélectionnez Modèle
dans la liste des formats de fichiers.
Remarques :
Les fichiers modèles portent automatiquement l'extension .XLT
Seuls les fichiers "modèles" enregistrés dans le répertoire XLOUVRIR
seront proposés dans la liste affichée par la commande Nouveau document du menu Fichier.
UTILISATION DE MODELES
Lors de l'ouverture d'un modèle, c'est en fait une copie qui s'affiche dans la fenêtre. Si votre modèle porte le nom Vente, la première copie porte le nom Vente1 , la deuxième
Vente2, etc...
· Activez la commande Ouvrir du menu Fichier.
· Cliquez sur Vente.XLT
ou bien si le modèle a été enregistré dans le répertoire XLOUVRIR.
· Activez la commande Nouveau documentdu menu Fichier
.
· Cliquez dans la liste sur le type de document à créer.
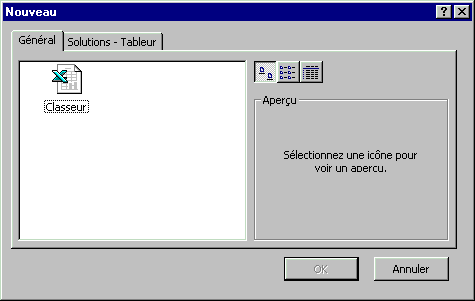
Remarque :
Pour pouvoir créer un nouveau classeur à partir d'un Modèle, il ne faut pas que celui ci soit encore ouvert. Passez par le menu Fenêtre
pour vérifier et fermer si nécessaire le document .XLT.
MODIFICATIONS DE MODELES
Pour ouvrir le modèle original et le modifier,
· Activez la commande Ouvrirdu menu Fichier.
· Maintenir la touche
<MAJ> et cliquez sur le nom du fichier .XLT
· Apporter les modifications.
· Activez la commande
Enregistrer du menu Fichier.
SUPPRESSION DE MODELE
Un modèle peut être supprimé comme tout autre document Excel, voir chapitre Gestionnaire de classeur.
· Activez la commande Ouvrir du menu Fichier
.
· Cliquez sur Rechercher et sélectionner le nom du modèle.
· Cliquez sur Approfondir
· Sélectionner Supprimer et confirmer par OK .
· Cliquez sur le bouton Fermer.
Remarque : pour effectuer la mise à jour de la liste des modèles disponibles proposée dans la commande Nouveau du menu Fichier, quittez EXCEL.
REDEFINIR LA FEUILLE STANDARD
Pour modifier les caractéristiques de tout nouveau classeur, créez un modèle nommé CLASS.XLT dans lequel vous aurez redéfini vos caractéristiques personnalisées.
Exemple :
Vous souhaitez changer le style des nombres par défaut utilisé dans les feuilles de calcul (fixée à 2 décimales par exemple).
· Ouvrez un nouveau document.
· Modifiez le style Normal en spécifiant une autre format des nombres.
·- si besoin est - Apportez d'autres modifications : styles personnalisés, largeur de colonne, mise en
forme de cellules (encadrements, etc...),etc...
·Enregistrez le document sous le nom : CLASS.XLT dans le répertoire Xlouvrir.
A chaque ouverture de Nouveau Document, le style des nombres sera celui spécifié dans
CLASS.XLT (et autres caractéristiques). Les nouveaux documents devront être enregistrés, bien évidemment, avec un nom différent de CLASS1.XLS.
|