|
15. LE CORRECTEUR ORTHOGRAPHIQUE
La vérification orthographique recherche dans des dictionnaires les mots que vous tapez :
Le dictionnaire de la langue principale.
Des dictionnaires personnels ; l’ajout de mots au dictionnaire personnel peut se faire lors de la vérification orthographique.
Si toutefois le mot que vous avez tapé n’existe pas dans les dictionnaires, le correcteur orthographique de Word 97 vous l’indique en soulignant le mot par un trait rouge et
ondulé.
15.1. VERIFICATION D'UN DOCUMENT
Positionnez le point d’insertion au début du document ou sélectionnez la partie à vérifier, puis :
Cliquez sur la commande "Grammaire et orthographe... " du menu Outils ou tapez sur la touche F7 .
Ou
8

Vous pouvez modifier les modalités de travail du correcteur en appuyant sur le bouton Options.
Pour ajouter un mot au dictionnaire :Cliquez sur Ajouter.
Pour passer au mot suivant : Cliquez sur Ignorer.
Pour désormais ignorer un mot absent du dictionnaire : Cliquez sur Ignorer toujours
Pour quitter le dictionnaire :Cliquez sur Annuler.
15.2. CORRECTION D'UN MOT
Cliquez sur la commande Grammaire et orthographe du menu Outils puis tapez le mot à corriger et cliquez sur Modifier.
Vous pouvez aussi cliquer du bouton droit de la souris sur le mot souligné dans votre document afin de le corriger sans ouvrir la boîte de dialogue Grammaire et orthographe.
15.3. CHANGER DE DICTIONNAIRE
- Choisissez : Outils, Grammaire et orthographe puis Options et enfin Dictionnaires…
- Sélectionnez le nom du dictionnaire personnel à utiliser.
Ou
- Cliquez sur Nouveau... pour créer un nouveau dictionnaire.
L'ajout ou la correction de mots se fera à partir du nouveau dictionnaire.
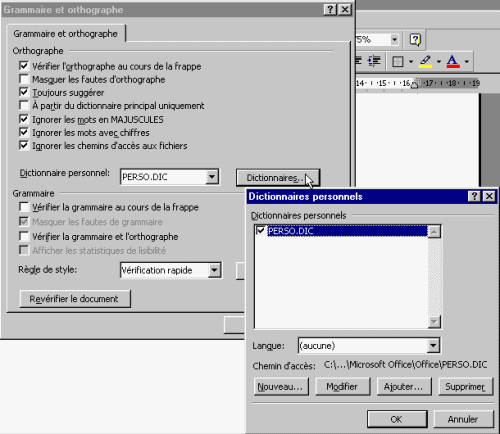
16. LES COUPURES DE MOTS
Cette fonction assure l'insertion de tirets (traits d'union) dans les mots afin de régulariser le bord droit d'un
texte aligné à gauche ou dans le cas d'un texte justifié pour réduire la taille des espaces entre les mots.
Sous Word 97, on peut insérer des tirets manuellement, de façon semi-automatique ou automatique.
16.1. LA CESURE AUTOMATIQUE
Word 97 insère des tirets conditionnels de façon automatique ou semi-automatique (après confirmation).
Cliquez sur la commande Langue, suivie de Coupure de mots, dans le menu Outils.
Cliquez sur le bouton Manuelle… afin de voir chaque césure proposée.
Cliquez sur Coupure des mots en majuscules pour couper les mots tapés en majuscule.
Word 97 vous propose comme valeur 0,75 cm au niveau de la rubrique Zone critique. Cette valeur
correspond à l'espace réservé entre la marge de droite et la fin de la ligne de texte. Vous pouvez aussi limiter le nombres de coupures consécutives dans la zone en dessous.
16.2. LE TIRET CONDITIONNEL
Appuyez sur CTRL+ - (Touche : 6 du clavier principal)
Ou
Insertion, Caractères spéciaux, onglet Caractères spéciaux .
Le tiret conditionnel est inséré en fin de ligne lorsque vous voulez que la ligne soit bien remplie, et qu'il n'y a pas assez d'espace pour écrire tout le mot.
Le tiret conditionnel créé manuellement est identique à celui proposé par Word 97 par le biais de la césure.
16.3. LE TIRET INSECABLE
Ce tiret va permettre de ne pas répartir deux mots reliés par un tiret sur deux lignes.
Ex : Avions long-courriers
Si Word ne dispose pas d'assez d'espace pour placer l'expression entière sur une seule et même ligne, elle passera sur la ligne suivante.
Appuyez sur CTRL+ _ (Touche : 8 du clavier principal)
16.4. L'ESPACE INSECABLE
Comme le tiret insécable, l'espace insécable permet de relier deux ou plusieurs mots afin qu'ils ne soient jamais répartis sur deux lignes.
ex : Monsieur le Président Directeur Général
Appuyez sur les touches : CTRL + MAJ + Barre Esp.
17. LES INSERTIONS AUTOMATIQUES
L’insertion automatique permet de mémoriser du texte se répétant très souvent dans un travail (formules
de politesse, clauses de contrats, etc.). Ces parties de texte stockées dans le modèle de document (fichier
.DOT) seront réinsérées dans n'importe quel autre document basé sur ce modèle.
17.1. CREATION D'ARTICLES
On peut créer jusqu’à 150 insertions automatiques par modèle de document.
Sélectionnez le texte ou le graphisme.
Cliquez sur la commande " Insertion automatique " du menu " EDITION ".
Entrez l'abréviation de l’insertion puis cliquez sur " Ajouter ".
17.2. VISUALISATION D'ARTICLES
Cliquez sur la commande Insertion automatique du menu Edition.
La liste des articles apparaît ainsi que leur contenu.
17.3. SUPPRESSION D'UN ARTICLE
Cliquez sur la commande Insertion automatique du menu Edition.
Entrez l'abréviation ou la sélectionner dans la liste puis cliquez sur Supprimer.
17.4. UTILISATION D'ARTICLES
Vous connaissez l’abréviation :
 Positionnez le curseur à l'endroit de l'insertion. Positionnez le curseur à l'endroit de l'insertion.
 Tapez l'abréviation. Tapez l'abréviation.
 Appuyez sur la touche F3 Appuyez sur la touche F3
Ou
 Activez d'abord la fonctionnalité Saisie semi-automatique. Pour ce faire, pointez dans le menu
Insertion sur Insertion automatique, cliquez sur Insertion automatique, activez la case à cocher Afficher le
conseil de saisie semi-auto pour les insertions automatiques et les dates, puis cliquez sur OK. Activez d'abord la fonctionnalité Saisie semi-automatique. Pour ce faire, pointez dans le menu
Insertion sur Insertion automatique, cliquez sur Insertion automatique, activez la case à cocher Afficher le
conseil de saisie semi-auto pour les insertions automatiques et les dates, puis cliquez sur OK.
 Dans votre document, tapez les premiers caractères du nom de l'insertion automatique. Quand Word
propose la totalité de l'insertion automatique, appuyez sur ENTRÉE ou sur F3 pour l'accepter. Pour rejeter l'insertion automatique, continuez simplement la frappe. Dans votre document, tapez les premiers caractères du nom de l'insertion automatique. Quand Word
propose la totalité de l'insertion automatique, appuyez sur ENTRÉE ou sur F3 pour l'accepter. Pour rejeter l'insertion automatique, continuez simplement la frappe.
Vous ne connaissez pas l’abréviation :
 Positionnez le curseur à l'endroit de l'insertion. Positionnez le curseur à l'endroit de l'insertion.
 Cliquez sur la commande Insertion automatique, suivie de Insertion automatique du menu Edition. Cliquez sur la commande Insertion automatique, suivie de Insertion automatique du menu Edition.
 Cliquez dans la liste sur l'article qui vous intéresse. Cliquez dans la liste sur l'article qui vous intéresse.
 Cliquez sur la commande Insérer. Cliquez sur la commande Insérer.
Il est possible d'insérer un article avec ou sans la mise en forme.
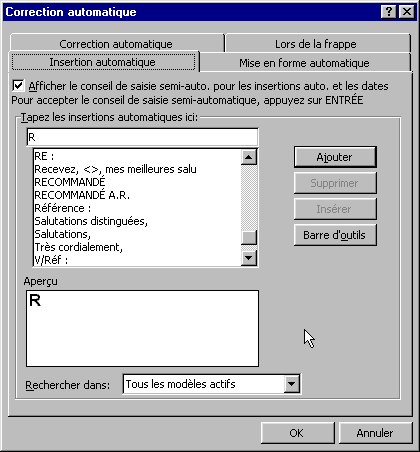
17.4.1. IMPRESSION DES INSERTIONS AUTOMATIQUES
- Passer par la commande " Imprimer " du menu " Fichier ".
Dans la catégorie " Imprimer ".
Déroulez la liste des options et choisissez " Insertions automatiques ".
18. LES TABLEAUX
Pour disposer du texte et des nombres en colonnes, il est bien plus simple d'utiliser un tableau Word 97
que de définir des colonnes à l'aide de tabulations. Un tableau peut être conçu comme un ensemble de lignes et de colonnes de " boîtes " appelées cellules.
Ces dernières peuvent être remplies de texte et de graphismes. La seule chose qu'on ne puisse pas insérer dans un tableau est un autre tableau.
Le retour à la ligne est automatique à l'intérieur de chaque cellule. Vous pouvez donc aisément ajouter ou
supprimer un texte sans bouleverser l'aspect des colonnes. Vous pouvez mettre en forme le contenu d'une
cellule comme vous le feriez pour des caractères et des paragraphes. Si vous sélectionnez plusieurs
cellules et que vous appliquez une mise en forme, cette opération affecte l'ensemble des cellules sélectionnées.
Les tableaux constituent également un moyen pratique pour grouper des paragraphes côte à côte et
disposer du texte et des graphismes sur une même page. Vous pouvez réorganiser les lignes et les colonnes, modifier la largeur des colonnes et ajouter de l'espace entre les lignes.
18.1 CREATION D'UN TABLEAU
Pour créer un tableau :
- Placez le point d'insertion à l'endroit où vous voulez insérer le tableau.
- Dans le menu Tableau, choisissez Insérer tableau.
- Dans la zone Nombre de colonnes, entrez ou sélectionnez le nombre de colonnes souhaité.
- Dans la zone Nombre de lignes, entrez ou sélectionnez le nombre de lignes souhaité.
- Dans la zone Largeur colonne, entrez ou sélectionnez la largeur souhaitée.
- Cliquez sur OK.
- Word 97 insère un tableau vide, mais bordé par défaut, dans votre document. Le point d'insertion se trouve dans la première cellule où vous pouvez entrer un texte.
8 - Placez le point d'insertion à l'endroit où vous voulez insérer un tableau.
- Cliquez sur  dans la barre d'outils standard. dans la barre d'outils standard.
- Word 97 affiche une grille qui vous permet de sélectionner la taille du tableau souhaitée.
- Faites glisser le pointeur à travers la grille jusqu'à ce que le nombre de lignes et de colonnes de votre choix s'affiche.
- Pour insérer le tableau, relâchez le bouton de la souris
ou :
- Vous pouvez dessiner un tableau

Cellule / Barre de sélection / Quadrillage (non imprimable)
18.2. DEPLACEMENTS DANS UN TABLEAU
Lorsque vous entrez le texte dans un tableau, le passage à la ligne suivante se fait automatiquement à
l'intérieur de chaque cellule. Lorsque vous atteignez la dernière cellule d'un tableau, vous pouvez ajouter une ligne supplémentaire de cellules en appuyant sur la touche TAB.
|
Pour insérer de nouveaux paragraphes dans une cellule
|
Appuyez sur la touche ENTREE
|
|
Pour passer à la cellule suivante sur une ligne
|
Appuyez sur la touche TAB.
|
|
Pour passer à la cellule précédente sur une ligne
|
Appuyez sur MAJ + TAB.
|
|
Pour passer à la première cellule de la ligne en cours
|
Appuyez sur ALT + ORIGINE.
|
|
Pour passer à la première cellule de la colonne en cours
|
Appuyez sur ALT + PG.PREC.
|
|
Pour passer à la dernière cellule de la ligne en cours
|
Appuyez sur ALT + FIN.
|
|
Pour passer à la dernière cellule de la colonne en cours
|
Appuyez sur ALT + PG.SUIV.
|
|
Pour passer à la ligne précédente ou suivante
|
Appuyez sur les touches FLECHE HAUT ou FLECHE BAS
|
|
Pour insérer un caractère de tabulation dans une cellule
|
Appuyez sur CTRL + TAB.
|
18.3.SELECTIONS DANS UN TABLEAU
|
Une cellule
|
Cliquez sur la barre de sélection le la cellule.
|
|
Une ligne
|
Cliquez sur la barre de sélection de la ligne (situé à gauche de la ligne) ou choisissez la commande Sélectionner ligne du menu Tableau.
|
|
Une colonne
|
Cliquez sur la bordure supérieure de la colonne. Word 97 affiche une flèche noire dirigée vers le bas ou choisissez la commande Sélectionner
colonne du menu Tableau.
|
|
Un bloc de cellule
|
Cliquer-glissez sur le bloc de cellule ou sélectionnez la première cellule puis tout en maintenant la touche MAJ enfoncée, cliquez sur la dernière.
|
|
Tout le tableau
|
Utilisez la combinaison des touches :
ALT + 5 (pavé num. déverrouillé) ou choisissez la commande Sélectionner le tableau, du menu Tableau.
|
18.4.SUPPRESSION DE CELLULES, LIGNES ET COLONNES.
Vous pouvez supprimer le texte et les graphismes à l'intérieur d'un tableau comme vous le feriez pour le texte d'un document.
Pour supprimer les cellules d'un tableau :
 Sélectionnez la cellule ou les cellules à supprimer. Sélectionnez la cellule ou les cellules à supprimer.
 Dans le menu Tableau, choisissez Supprimer les cellules. Sélectionnez une des options de
déplacement des cellules restantes puis cliquez sur OK. Dans le menu Tableau, choisissez Supprimer les cellules. Sélectionnez une des options de
déplacement des cellules restantes puis cliquez sur OK.
Pour supprimer des lignes d'un tableau :
 Sélectionnez la ou les lignes à supprimer. Sélectionnez la ou les lignes à supprimer.
 Dans le menu Tableau, choisissez Supprimer les lignes. Dans le menu Tableau, choisissez Supprimer les lignes.
Pour supprimer des colonnes d'un tableau :
 Sélectionnez la ou les colonnes à supprimer. Sélectionnez la ou les colonnes à supprimer.
 Dans le menu Tableau, choisissez Supprimer les colonnes. Dans le menu Tableau, choisissez Supprimer les colonnes.
18.5. INSERTION DE CELLULES, DE LIGNES OU DE COLONNES.
Lorsque vous avez inséré un tableau dans votre document, vous pouvez adapter ses dimensions au texte en ajoutant des lignes au cours de votre travail.
Pour ajouter des lignes à un tableau :
 Sélectionnez la ligne ou le groupe de lignes du tableau figurant à l'endroit où vous voulez insérer de
nouvelles lignes. Assurez-vous que vous sélectionnez un nombre de lignes identique à celui devant être inséré. Sélectionnez la ligne ou le groupe de lignes du tableau figurant à l'endroit où vous voulez insérer de
nouvelles lignes. Assurez-vous que vous sélectionnez un nombre de lignes identique à celui devant être inséré.
 Dans le menu Tableau, choisissez Insérer des lignes. Dans le menu Tableau, choisissez Insérer des lignes.
 Word 97 insère les nouvelles lignes au-dessus des lignes sélectionnées. Word 97 insère les nouvelles lignes au-dessus des lignes sélectionnées.
Pour ajouter des lignes à la fin d'un tableau
 Placez le point d’insertion dans la ligne sous le tableau. Placez le point d’insertion dans la ligne sous le tableau.
Ou
 Cliquez sur Cliquez sur

Chaque cellule de la nouvelle ligne possède la mise en forme de la cellule qui se trouve au-dessus d'elle.
Pour ajouter une nouvelle colonne à droite d'un tableau
 Placez le point d'insertion après la fin de la première ligne du tableau. Placez le point d'insertion après la fin de la première ligne du tableau.
 Dans le menu Tableau, choisissez Sélectionner la colonne ou tapez Alt + Ctrl + L. Dans le menu Tableau, choisissez Sélectionner la colonne ou tapez Alt + Ctrl + L.
 Dans le menu Tableau, choisissez Insérer colonnes. Dans le menu Tableau, choisissez Insérer colonnes.
 Word 97 insère la nouvelle colonne à droite du tableau. Word 97 insère la nouvelle colonne à droite du tableau.
Pour ajouter des colonnes dans un tableau
 Sélectionnez la ou les colonnes à gauche desquelles vous voulez insérer une ou plusieurs nouvelles
colonnes. Sélectionnez la ou les colonnes à gauche desquelles vous voulez insérer une ou plusieurs nouvelles
colonnes.
 Dans le menu Tableau, choisissez Insérer colonnes. Dans le menu Tableau, choisissez Insérer colonnes.
Ou
 Cliquez sur Cliquez sur

Raccourci : Pour sélectionner une colonne, pointez la colonne, tout en maintenant la touche Alt enfoncée, cliquez sur le bouton de la souris.
18.6. SCISSION D'UN TABLEAU
Vous pouvez diviser un tableau en deux parties afin de pouvoir insérer du texte ou des graphismes entre ces parties.
Placez le point d'insertion dans la ligne qui suit l'endroit où vous voulez scinder le tableau.
Effectuez l'une des opérations suivantes:
Dans le menu Tableau, choisissez Scinder tableau.
Appuyez sur CTRL + MAJ + ENTREE
Word 97 insère une marque de paragraphe de style Normal au-dessus de la ligne contenant le point d'insertion.
Pour insérer du texte avant un tableau au début du document
- Placez le point d'insertion dans la première cellule du tableau.
- Appuyez sur CTRL + MAJ + ENTREE
18.7. MODIFICATION DE LA LARGEUR OU L’ESPACEMENT DES COLONNES

Pour modifier la largeur des colonnes d'un tableau
 Sélectionnez la ou les colonnes à modifier. Sélectionnez la ou les colonnes à modifier.
 Dans le menu Tableau, choisissez Taille des cellules, onglet Colonnes. Dans le menu Tableau, choisissez Taille des cellules, onglet Colonnes.
 Dans la zone Largeur de colonne, entrez la valeur souhaitée. Dans la zone Largeur de colonne, entrez la valeur souhaitée.
 8- Cliquez - glissez la marque de tableau dans la règle, ou le trait de séparation pointillé droit d’une
cellule de la colonne. 8- Cliquez - glissez la marque de tableau dans la règle, ou le trait de séparation pointillé droit d’une
cellule de la colonne.
 Pour afficher la règle, choisissez " Règle " dans le menu " Affichage ". Pour afficher la règle, choisissez " Règle " dans le menu " Affichage ".
Pour modifier la largeur d’une colonne sans redimensionner le tableau :
 Pointez le quadrillage ou la marque de colonne à droite de colonne à modifier. Pointez le quadrillage ou la marque de colonne à droite de colonne à modifier.
 Tout en appuyant sur la touche MAJ, faites glisser jusqu'au nouvel emplacement. Tout en appuyant sur la touche MAJ, faites glisser jusqu'au nouvel emplacement.
Pour modifier la largeur d’une colonne et celles situées à sa droite :
 Pointez le quadrillage ou la marque de colonne à droite de colonne. Pointez le quadrillage ou la marque de colonne à droite de colonne.
 Tout en appuyant sur la touche CTRL, faites glisser jusqu'au nouvel emplacement. Tout en appuyant sur la touche CTRL, faites glisser jusqu'au nouvel emplacement.
Remarque : Lorsque vous modifier la taille des colonnes, ne sélectionnez aucune cellule car Word 97 redimensionnera uniquement ces cellules.
Pour modifier l’espacement entre les colonnes :
L’espacement est changé à l’identique entre toutes les colonnes.
 Cliquez dans une cellule quelconque du tableau. Cliquez dans une cellule quelconque du tableau.
 Choisissez Tableau, Taille des cellules, onglet Colonne. Choisissez Tableau, Taille des cellules, onglet Colonne.
 Modifiez la valeur dans la zone Espace entre les colonnes. Modifiez la valeur dans la zone Espace entre les colonnes.
18.8. MODIFIER LA HAUTEUR, L’ALIGNEMENT ET LE RETRAIT DES LIGNES
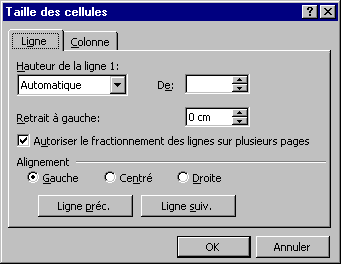
 Sélectionnez la ou les lignes à modifier Sélectionnez la ou les lignes à modifier
 Choisissez Tableau , Taille des cellules, onglet Ligne. Choisissez Tableau , Taille des cellules, onglet Ligne.
 Dans la zone Hauteur, choisissez entre Au moins et Fixe puis définissez une valeur dans la zone De. Dans la zone Hauteur, choisissez entre Au moins et Fixe puis définissez une valeur dans la zone De.
Ou
 Cliquez - glissez la limite inférieure de la ligne située sur la règle verticale du mode Page. Cliquez - glissez la limite inférieure de la ligne située sur la règle verticale du mode Page.

 La zone Retrait à gauche détermine la distance entre la première cellule de la ligne et la marge gauche La zone Retrait à gauche détermine la distance entre la première cellule de la ligne et la marge gauche
 La zone Alignement permet de caler la ligne de cellules sur la marge Gauche, sur la marge Droite ou
en position Centrée entre les marges. La zone Alignement permet de caler la ligne de cellules sur la marge Gauche, sur la marge Droite ou
en position Centrée entre les marges.
L’option Autoriser le fractionnement des lignes sur plusieurs pages permet d’imprimer une ligne de cellules sur deux pages quand celle-ci ne tient pas complètement sur une page.
18.9. CHOIX DE L'ENCADREMENT
Un tableau s'encadre comme n'importe quel paragraphe. Vous pouvez créer des bordures personnalisées pour les éléments suivants:
 Un ou plusieurs paragraphes, y compris ceux faisant partie d'un tableau ou ceux contenant des
graphismes. Un ou plusieurs paragraphes, y compris ceux faisant partie d'un tableau ou ceux contenant des
graphismes.
 Une cellule, un bloc de cellules ou la totalité d'un tableau. Une cellule, un bloc de cellules ou la totalité d'un tableau.
 Des graphismes, quel que soit leur emplacement dans le document, y compris ceux faisant partie d'un
tableau. Des graphismes, quel que soit leur emplacement dans le document, y compris ceux faisant partie d'un
tableau.
Pour créer une bordure :
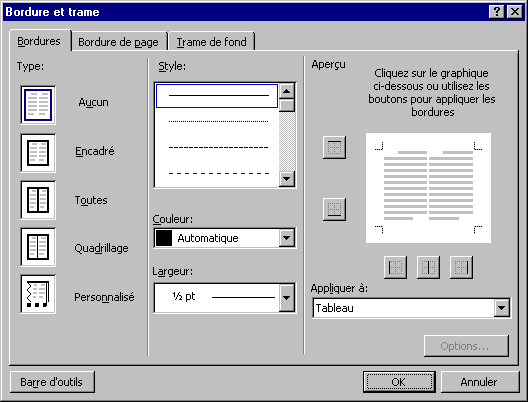
 Sélectionnez l'élément pour lequel vous créez une bordure. Sélectionnez l'élément pour lequel vous créez une bordure.
 A partir du menu Format, choisissez Bordure et trame puis l’onglet Bordure. A partir du menu Format, choisissez Bordure et trame puis l’onglet Bordure.
Effectuez au moins l'une des opérations suivantes :
 Pour créer une ou plusieurs bordures, choisissez Encadré, Toutes, Quadrillage ou Personnalisé dans
la zone Type. Pour créer une ou plusieurs bordures, choisissez Encadré, Toutes, Quadrillage ou Personnalisé dans
la zone Type.
 Pour modifier le style du trait de l’encadrement, sélectionnez un type de trait dans la zone Style. Pour modifier le style du trait de l’encadrement, sélectionnez un type de trait dans la zone Style.
 Pour supprimer une bordure, sélectionnez la ligne de bordure dans le modèle. Pour supprimer une bordure, sélectionnez la ligne de bordure dans le modèle.
 Pour modifier la distance séparant la bordure de l'élément, tapez ou sélectionnez une mesure dans la
zone Distance au texte de la zone Bordure. Pour modifier la distance séparant la bordure de l'élément, tapez ou sélectionnez une mesure dans la
zone Distance au texte de la zone Bordure.
 Pour obtenir des lignes en couleur, choisissez une couleur dans la zone Couleur de l’encadré Trait. Pour obtenir des lignes en couleur, choisissez une couleur dans la zone Couleur de l’encadré Trait.
 Choisissez OK. Choisissez OK.
Pour sélectionner les côtés du modèle de bordure :
Cliquez sur le côté de votre choix.
Pour créer une trame de fond :
 Sélectionnez " Format " " Bordure " onglet " Trame de fond " Sélectionnez " Format " " Bordure " onglet " Trame de fond "
 Choisissez la Trame de fond dans la boite à liste déroulante "Style" et la couleur du tramage dans la
zone " Couleur". Choisissez la Trame de fond dans la boite à liste déroulante "Style" et la couleur du tramage dans la
zone " Couleur".
ATTENTION : Ne confondez pas remplissage et trame de fond.
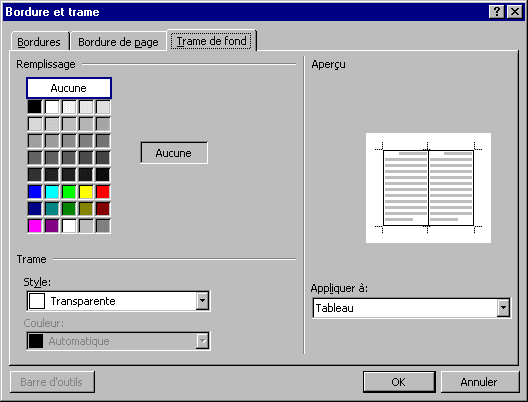
Note : Pour sélectionner plusieurs côtés, maintenez la touche CTRL enfoncée et cliquez sur les côtés choisis.
Il vous est possible aussi de définir une bordure et une trame de fond sur les paragraphes, les tableaux ou
les objets sélectionnés en utilisant la barre d’outils " Tableaux et Bordures ".
 Cliquez sur le bouton Cliquez sur le bouton
 de la barre d’outils " Standard " pour obtenir la barre d'outils " Tableaux et
Bordures ". de la barre d’outils " Standard " pour obtenir la barre d'outils " Tableaux et
Bordures ".

 - Cliquez sur le bouton " Bordures extérieures " - Cliquez sur le bouton " Bordures extérieures "
 et choisissez ensuite la bordure qui vous
convient parmi les dix choix possibles. et choisissez ensuite la bordure qui vous
convient parmi les dix choix possibles.
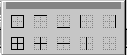
18.10 LES CALCULS
Word 97 permet d'effectuer les calculs suivants :
|
ADDITION
|
RACINE CUBIQUE
|
|
SOUSTRACTION
|
RACINE CARREE
|
|
MULTIPLICATION
|
ELEVATION A LA PUISSANCE
|
|
DIVISION
|
POURCENTAGE
|
|
Il existe aussi toutes une liste de fonctions prédéfinies dans Word 97 permettant d’effectuer des calculs plus puissants (Somme, Moyenne, Si, Max, Min, etc).
18.10.1 CALCULER SUR UNE SELECTION
- Cliquez dans une cellule sous une colonne de nombres, ou à droite d’une ligne de nombres.
- Choisissez " Tableau " " Formule ".
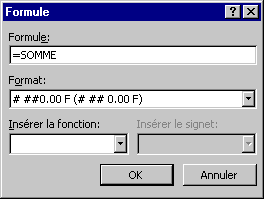
Word 97 propose une fonction somme(...), vous pouvez changer la fonction de calcul avec " Insérer la
fonction " ou choisir un format d’affichage du résultat avec " Format ".
Cette formule peut s’écrire de trois façons différentes :
- =SOMME(AUDESSUS)
- =SOMME(B2:B5)
- =SOMME(B2;B3;B4;B5)
Les cellules sont désignées comme dans un tableur. B5 correspond à la référence de la cellule se trouvant à l’intersection de la deuxième colonne et de la cinquième ligne.
18.10.2. CALCULER DANS UN CHAMP
- Positionnez le point d’insertion dans la cellule résultat.
- Choisissez la commande " Formule " du menu " Tableau ".
- Dans la zone " Formule ", tapez la formule de calcul précédée de = (égal).
Exemple : =(a2/b2)*100... ou =(Total1/Total)*100 si Total1 et Total sont des signets.
Remarque : Pour mettre à jour les cellules résultats après modification des valeurs intervenant dans les formules de calcul, sélectionnez les puis appuyez sur F9.
18.10.3. LES OPERATEURS
Word 97 effectue cinq types d'opérations sur les nombres de la sélection.
|
+
|
Addition
|
|
-
|
Soustraction
|
|
*
|
Multiplication
|
|
/
|
Division
|
|
%
|
Calcul de pourcentage
|
|
^
|
Elévation à la puissance (1 ou plus) ou racine (entre 0 et 1)
|
19. LES MODELES
Un modèle peut servir de contenu initial pour des documents que l’on crée, il fournit un nouveau document qui peut contenir :
 un texte de base, un en-tête, un pied de page et une mise en forme initiale un texte de base, un en-tête, un pied de page et une mise en forme initiale
 les insertions automatiques les insertions automatiques
 les styles les styles
 les barres d’outils et les macros qu’il contient les barres d’outils et les macros qu’il contient
Les modèles ont pour extension DOT. Tout document créé dans Word 97 est lié à un modèle. Le modèle
par défaut pour tout nouveau document est NORMAL.DOT, il est modifiable comme tous les autres modèles.
Les modèles sont stockés par défaut dans le sous-répertoire WINWORD\MODELES.
Vous pouvez changer cet emplacement en effectuant les manipulations suivantes :
 Choisissez " Outils " " Options.. " onglet " dossiers par défaut " Choisissez " Outils " " Options.. " onglet " dossiers par défaut "
 Sélectionnez " Modèles utilisateur " puis cliquez sur " Changer " Sélectionnez " Modèles utilisateur " puis cliquez sur " Changer "
 Sélectionnez un autre répertoire ou créez en un nouveau. Sélectionnez un autre répertoire ou créez en un nouveau.
 Cliquez sur " OK " puis sur " FERMER " Cliquez sur " OK " puis sur " FERMER "
Pour vous aider, Word 97 propose plusieurs modèles que vous pouvez modifier. Vous pouvez aussi créer des modèles à partir de vos documents de travail.
Plusieurs modèles standards sont inclus dans Word 97 tels que :
CV.DOT, RAPPORT.DOT, TELECOP.DOT, ainsi que des modèles pour vos pages Web, lettres
raffinées, etc, tous permettant de présenter des documents sous un format bien particulier. Certains sont
dotés d’un assistant pour vous aider dans l’élaboration de vos documents.
19.1. CREATION OU MODIFICATION D’UN MODELE
19.1.1. CREER UN MODELE
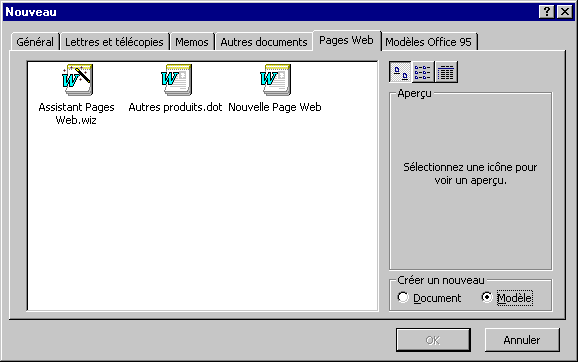
 Choisir dans le menu " Fichier " la commande " Nouveau ". Choisir dans le menu " Fichier " la commande " Nouveau ".
 Sélectionnez l’option " Modèles " dans l’encadré " Nouveau " Sélectionnez l’option " Modèles " dans l’encadré " Nouveau "
 Puis cliquez sur " OK ". Puis cliquez sur " OK ".
 Saisissez le texte type, créez les styles, macros, etc... Saisissez le texte type, créez les styles, macros, etc...
19.1.2 SAUVEGARDER UN MODELE
 Dans le menu " Fichier ", choisissez la commande " Enregistrer sous ". Dans le menu " Fichier ", choisissez la commande " Enregistrer sous ".
 Dans la zone " Nom du fichier ", tapez un nom de fichier. Dans la zone " Nom du fichier ", tapez un nom de fichier.
 Le Format du fichier est par défaut " Modèle de document " (*.dot). Le Format du fichier est par défaut " Modèle de document " (*.dot).
 Cliquez sur OK. Cliquez sur OK.
 Votre modèle est automatiquement stocké dans le répertoire " Modèles " Votre modèle est automatiquement stocké dans le répertoire " Modèles "
19.1.3. MODIFIER UN MODELE
Pour modifier un modèle, vous devez simplement ouvrir le fichier .DOT qui lui correspond. Pour cela :
 Sélectionnez la commande " Ouvrir " du menu " Fichier ". Sélectionnez la commande " Ouvrir " du menu " Fichier ".
 Choisir dans la zone " Type du fichier " l’option " Modèle de document " pour ne visualiser que les
fichiers .DOT. Choisir dans la zone " Type du fichier " l’option " Modèle de document " pour ne visualiser que les
fichiers .DOT.
 Ouvrez le répertoire " Modèles " puis sélectionnez le nom du modèle à modifier. Ouvrez le répertoire " Modèles " puis sélectionnez le nom du modèle à modifier.
 Cliquez sur " OK " Cliquez sur " OK "
Une fois le modèle ouvert, procédez aux modifications puis enregistrez le en cliquant sur
 . .
19.1.4. SAUVEGARDER UN DOCUMENT COMME MODELE
Vous pouvez créez un modèle à partir d’un document existant.
 Ouvrez le document en utilisant la commande " Ouvrir " du menu " Fichier " Ouvrez le document en utilisant la commande " Ouvrir " du menu " Fichier "
 Effectuez les modifications nécessaires/ Effectuez les modifications nécessaires/
 Choisissez la commande " Enregistrer sous... " du menu " Fichier ". Choisissez la commande " Enregistrer sous... " du menu " Fichier ".
 Sélectionnez dans la zone " Type du fichier " l’option " Modèle de document " Sélectionnez dans la zone " Type du fichier " l’option " Modèle de document "
 Changez le nom du fichier si le nom existant ne convient pas. Changez le nom du fichier si le nom existant ne convient pas.
 Cliquez ensuite sur " OK " Cliquez ensuite sur " OK "
19.1.5. STOCKAGE DES INSERTIONS AUTOMATIQUES
Au moment d’ajouter une nouvelle insertion automatique, vous pouvez demander à ce qu’elle soit mémorisée soit dans le modèle associé au document, soit dans NORMAL.DOT.
19.2. UTILISATION D’UN MODELE
19.2.1. CREER UN DOCUMENT BASE SUR UN MODELE
A la création d’un document, on spécifie le modèle à utiliser. Le modèle par défaut est NORMAL.DOT.
 Choisissez la commande " Nouveau " du menu " Fichier ". Choisissez la commande " Nouveau " du menu " Fichier ".
 Dans la zone " Utiliser le modèle ", Sélectionnez le nom du modèle. Dans la zone " Utiliser le modèle ", Sélectionnez le nom du modèle.
 Cliquez sur " OK " Cliquez sur " OK "
Remarque : Toute modification effectuée dans un document basé sur un modèle ne sera pas pris en compte dans le modèle.
19.2.2. CHANGER LE MODELE ATTACHE AU DOCUMENT
 Choisissez la commande " Modèles et compléments " du menu " Outils ". Choisissez la commande " Modèles et compléments " du menu " Outils ".
 Sélectionnez le bouton " Attacher... " puis le nouveau modèle. Sélectionnez le bouton " Attacher... " puis le nouveau modèle.
 Activez l’option " Mise à jour automatique des styles du document " si vous voulez mettre à jour
automatiquement les styles du document lorsqu’ils sont modifiés dans le modèle. Activez l’option " Mise à jour automatique des styles du document " si vous voulez mettre à jour
automatiquement les styles du document lorsqu’ils sont modifiés dans le modèle.
Les macros, les barres d’outils, les insertions automatiques du nouveau modèle deviennent disponible pour le document.
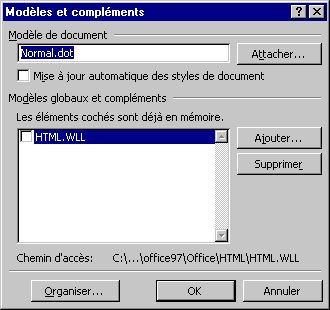
 |