|
FORMATS PREDEFINIS
EXCEL propose des formats prédéfinis tous personnalisables et pouvant être inscrits en couleur.
Pour formater des cellules numériques :
· Sélectionnez les cellules.
· Demandez la commande Cellule du menu Format.
· Cliquez sur l'onglet Nombre.
· Sélectionnez une catégorie précise.
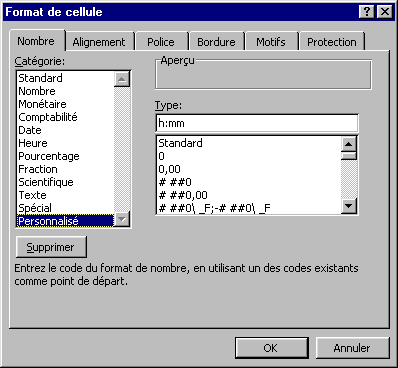
· Choisissez dans la liste proposée le format désiré.
FORMATS PERSONNALISES
A partir de la bibliothèque de formats prédéfinis, il est possible de créer ses propres formats personnalisés.
Exemple :
· Cliquez sur la catégorie Nombre puis sur le code prédéfini # ##0.00.
· Cliquez ensuite dans la zone code en bas de la boîte pour effectuer la modification.
· Modifiez en # ##0.00" Frs/mois" - par exemple -.
Remarques :
· Les codes formats numériques peuvent être précédés et (ou) suivis de texte entre guillemets - par exemple - "Yen "# ##0.
· Les zéros utilisés dans un code de format impliquent l'affichage obligatoire d'une valeur numérique (0 éventuellement). Par exemple, la valeur 12 saisie
dans une cellule, sera affichée 0012 si vous appliquez le code format 0000.
· Les dièses utilisés dans les codes formats servent à afficher des séparateurs de milliers. Par exemple, la valeur 1993 saisie dans une cellule sera affichée
1 993 si vous lui appliquez le code format # ###.
Mettre en couleur les données saisies :
Cliquez sur un des formats puis placez les codes de couleurs suivants [BLANC], [NOIR], [ROUGE], [BLEU], [VERT], [JAUNE], [CYAN] ou
[MAGENTA] avant le format.
Différencier les données en fonctions des valeurs saisies :
Certains codes formats pré définis sont séparés par le caractère ' ;
'. Ils permettent un affichage différent pour les nombres positifs et négatifs. Il est possible de créer des formats composés de quatre types d'affichages différents :
valeurs positives;valeurs négatives;valeurs nulles;valeurs de texte
Exemple :
Pour formater des cellules en Francs sans décimale, avec en bleu les valeurs positives, en rouge et entre parenthèses les valeurs négatives, en vert les
valeurs nulles et un message d'erreur si l'utilisateur entre une valeur autre que numérique :
[Bleu]#,##0 F;[Rouge](#,##0 F);[Vert]0 F;[Rouge]"Erreur : Tapez un nombre"
Utiliser des conditions pour l'affichage des nombres :
Pour afficher les valeurs en fonction de conditions sur les nombres, utilisez les opérateurs de comparaisons : =, <, <=, >, >= ou <>.
Exemple :
Pour afficher en bleu tous les nombres supérieurs à 65, en rouge tous les nombres inférieurs à 18 et en vert tous les autres (compris donc entre 18 et 65), tapez :
[>65][Bleu]0;[<18][Rouge]0;[Vert]0
Pour les saisies de texte:
Choisissez le format Standard et faite-le précéder de la couleur souhaitée.
Exemple : [Magenta]Standard
Remarques générales sur les formats personnalisés :
Les formats personnalisés sont ajoutés en fin de liste des Codes des formats et dans la catégorie Personnalisé
. Ils sont donc, une fois créés, disponibles comme tous les autres à l'intérieur du classeur et uniquement dans le classeur en cours à moins de les copier !!!
Seuls les formats personnalisés peuvent être supprimés, il suffit de les sélectionner les uns après les autres puis de cliquez sur le bouton Supprimer.
Le choix de certains formats pré définis ou personnalisés peut engendrer l'affichage de caractères '#######' dans les cellules. Cela signifie qu'il est nécessaire d'élargir la colonne
pour afficher les données correctement.
FORMATS DE DATES
Dans le tableur, les dates sont gérées comme des nombres :
1/1/1900 est la date 1, 1/2/1900 est la date 32, ..., 1/1/1993 est la date 33970.
Lors d'une saisie de date - par exemple 1/1/93 - le format de date jj/mm/aaaa est appliqué automatiquement. L'application du Format Standard affiche 33970.
Il est possible de créer des formats personnalisés de date en combinant les codes : j, m, a.
Exemple : pour la date saisie 1/1/93, l'affichage sera :
Ven 1/1/93 avec le format jjj j/m/aa
Vendredi 01 Janvier avec le formatjjjj jj mmmm
FORMATS AUTOMATIQUES
Excel propose une série très diversifiée de formats (présentations) de tableaux prédéfinis.
Chaque format automatique possède ses caractéristiques de mise en forme de police, de position, d'encadrements, etc...
Pour mettre en forme un champ de cellules :
· Sélectionnez le champ du tableau à présenter.
· Utilisez la commande Format automatique
du menu Format.
· Visualisez les exemples puis confirmer un choix.
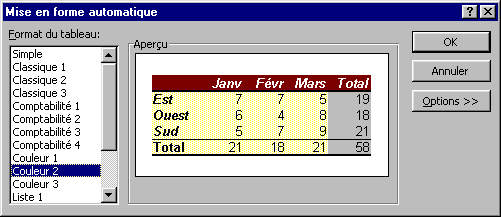
Remarques :
La sélection des cellules ne peut être que continue.
L'application de certains formats peut donner des résultats légèrement différents en fonction du contenu du champ de cellules. Un format
automatique avec totaux donnera sûrement une présentation différente si votre tableau ne contient pas de totaux (C.Q.F.D.).
Pour n'appliquer qu'une partie du format automatique, cliquez sur le bouton Options pour ôter les formats non souhaités.
Remarque :Si la mise en forme des cellules en matière de Police a déjà été effectuée, ne pas l'appliquer au niveau du format
automatique.
|