|
COULEUR - QUADRILLAGE
Pour changer la couleur du quadrillage et des références de lignes/colonnes :
Choisissez le menu Outils, la commande Options et l'onglet Affichage.
· Cliquez sur une des couleurs de la palette.
Pour enlever le quadrillage de la feuille :
· Cliquez sur la case Quadrillage.
Remarques :
Oter le quadrillage initial facilite (visuellement) les manipulations d'encadrements sur les cellules.
Les paramètres disponibles dans cette boîte de dialogue n'affectent que la fenêtre du document actif (barre de titre en bleu - couleur standard Microsoft).
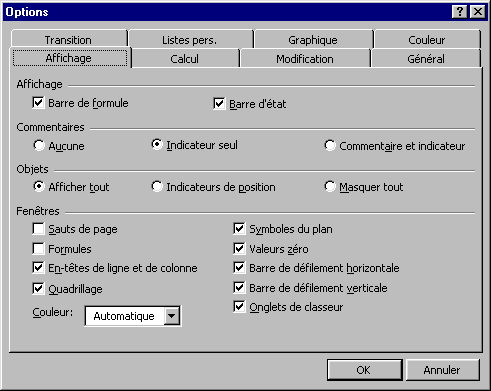
Les objets graphiques superposés sur la feuille peuvent être dissimulés ou repérés par des indicateurs. La vitesse de défilement du document dans la fenêtre sera alors augmentée.
4.2.3 LES REFERENCES DE CELLULES
Par défaut, les cellules sont référencées dans la barre de formule par la lettre de la colonne suivie du numéro de ligne : A1.
Il est possible de changer ces références et de les visualiser sous la forme : L1C1 (Ligne 1, Colonne 1), comme dans le tableur Microsoft - MULTIPLAN et l'ancien Lotus1,2
,3.
Pour ceci :
· Choisissez le menu Outils, la commande Options et l'onglet Général
· Cocher case
L1C1.
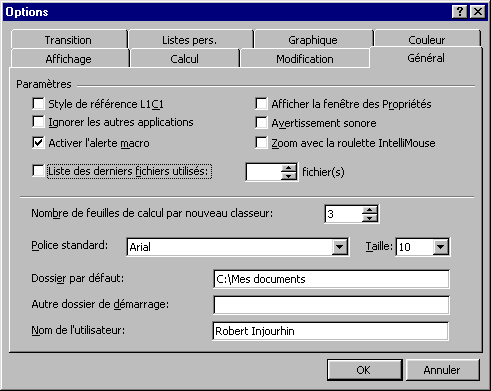
Remarques :
Les options générales sont sauvegardées lorsque vous quittez l'application EXCEL.
Les options affichage sont sauvegardées avec le document.
Ces options s'appliquent à toutes les feuilles ouvertes sur le plan de travail.
Les personnes souhaitant utiliser les macro-commandes d'Excel s'habitueront de préférence aux coordonnées de type L1C1 puisque l'enregistrement de macro génère ce type de références.
LES BARRES D'OUTILS
Utilisables uniquement avec la souris, elles fournissent un accès direct aux actions couramment utilisées dans le programme.
La Barre Standard
est affichée par défaut en dessous des menus mais elle peut être facilement déplacée ou modifiée. D'autres barres d'outils (relatives à un groupe de fonctionnalités) peuvent être affichées.

Pour afficher une barre d'outils :
Utilisez la commande Personnalisé du menu Outils puis cochez les cases correspondant aux barres outils souhaitées.
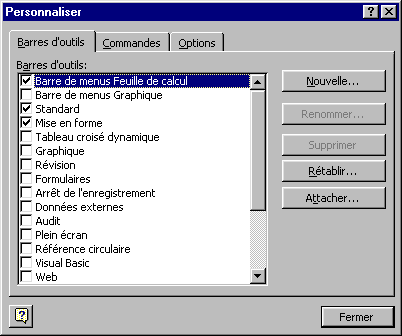
Pour modifier une barre d'outils :
Utilisez l'option Personnaliser... dans la commande Barres d'outils du menu Affichage.
Chaque Catégorie sélectionnable affiche un ensemble d'outils. Cliquez sur un outil pour connaître sa fonction (Description de l'outil).
Pour intégrer un nouvel outil dans une barre, faites-le glisser depuis la zone Outils de la boîte indiquée ci-dessus vers la barre d'outils à compléter (affichée au préalable).
Pour retirer un outil d'une barre, faites le glisser en dehors de la barre pendant la personnalisation.
Pour déplacer une barre d'outils :
Pointez la barre en dehors de tout outil (entre les icônes) puis faites glisser la barre vers sa destination. Les barres se présentent sous forme de rubans
d'outils lorsqu'on les déplace vers le contour de la fenêtre.
Pour connaître la signification d'un outil :
Excel 97
apporte une nouvelle fonctionnalité appelée "ToolTips" qui vous permet de connaître la commande associée à une icône. En déplaçant le pointeur de souris au dessus de l'icône souhaitée, sans cliquer le bouton ; le commentaire apparaît après une
courte attente. Ce commentaire apparaît sous forme d'Info-Bulles.
Ces Info-Bulles apparaissent aussi sur les barres de défilement et peuvent être associées à une cellule sous forme d'annotation en faisant " Insérer / Annotation ".
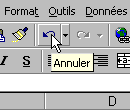
Exemple d'info-bulle
|